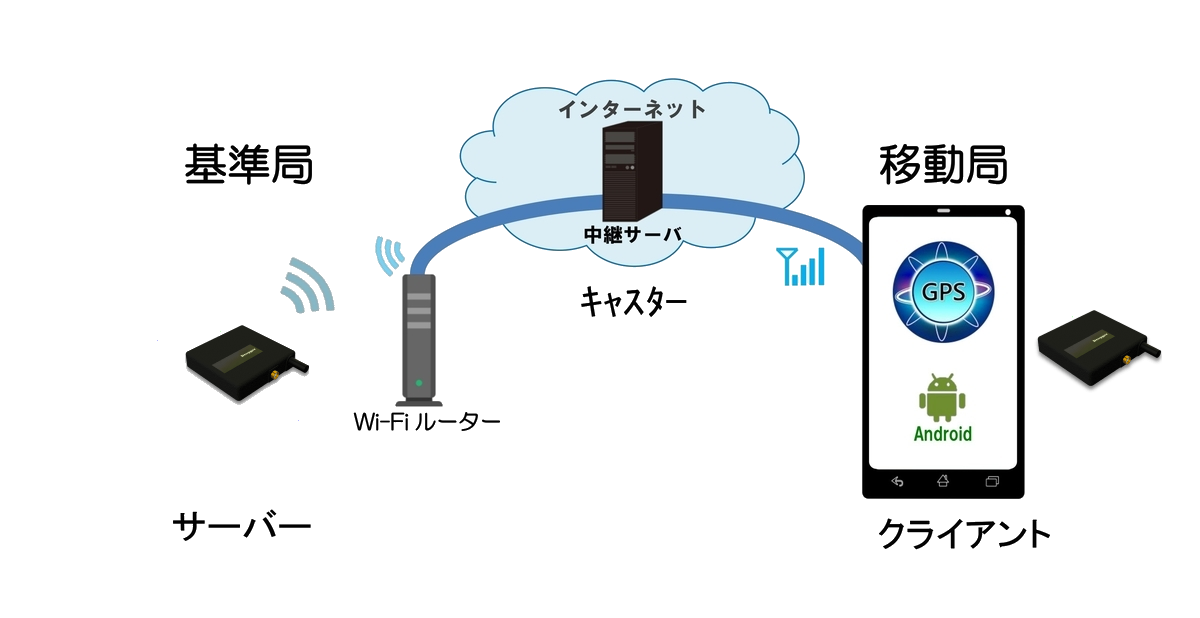今回は、DG-PRO1RWS(以下RWS)で新しく追加された内蔵Ntrip クライアントを使ってAgriBus-NAVIでRTKを利用する方法をご紹介します。RWS をAgriBus-NAVIでお使いのお客様からのリクエストをいただきました。
概要
従来からあるAgriBus-NAVIでの使用方法は、Drogger-GPSアプリで補正データをインターネットから受信し、RWS へ送信するものでした。
今回ご紹介する方法は、Drogger-GPSアプリを経由せず、RWS自身が直接インターネットから補正データを受信します。これによるメリットは以下の点です。
- 運用時にDrogger-GPSアプリは不要で、AgriBus-NAVIを実行するだけで済みシンプルになる。
- Drogger-GPSを実行しなくて済むことでAndroidの負荷が(わずか)軽減される。(Drogger-GPSのバックグラウンド時のCPU負荷は非常に少ない)
- AgriBus-NAVIを実行する端末はインターネットにアクセスできなくとも良い。代わりにRWSが接続するWiFiがインターネットにアクセスできれば良い。
逆にデメリットは、
- RWSが接続する(インターネットに繋がった)WiFiが必要。
- P2P通信による基準局の利用はできない。
- RWSに設定を保存して使用するため、頻繁に設定を変更するのは面倒。
といったもので、デメリットの解決は、
- AgriBus-NAVIを実行する端末または、別のスマートフォンなどでテザリングを有効にし、RWSが接続できるようにする。
- P2Pによる通信は利用できないので、基準局がP2Pのみの場合、補正データを中継サーバー経由でも受信可能なように設定する。または、補正データ配信サービスを契約する。(無償の中継サーバrtk2goの登録方法 内蔵Ntripサーバー)
- 設定変更が必要になるのは主にDMPのオフセット設定。取付の向きや傾きのオフセットなどが変わらない様に、車両への取付場所などが決まり固定できてから利用する。
複数の車両で共有するような場合は、アンテナ高さや取付向きなどを揃える。または、複数の設定をDrogger-GPSアプリで保持し、車両替えの都度その設定をレシーバーに適用する。
などで回避または緩和することができます。
尚、必ずしもこの方法が優れているというわけではございませんので、環境や好みに合わせて、従来の方法かこの方法かを選択いただければと思います。
また、ここでの例はAgriBus-NAVIですが、他のアプリなどで直接Bluetooth接続されるような場合もほぼ同様の手順で利用できます。
事前の準備
設定に入る前にスマートフォンなどでテザリングを有効にしてください。その際、入力を楽にするためにSSIDは短く、パスワードは長めの数字のみなどにするようお薦めします。
うまく設定するために重要なこと
設定の前に以下を必ず行ってください。ここでの説明の前提条件としています。
- RWSのファームウェアを最新にする。(2020/04/11 Ver 1.3.20) (更新方法)
- Drogger-GPSアプリを最新にする。(2020/04/11 Ver 2.4.96) (更新方法)
- Drogger-GPSの設定をデフォルトに戻してから設定をはじめる。(戻す方法)
- RWSの起動設定をデフォルトに戻してからはじめる。(戻す方法)
- レシーバの起動設定は、結果通知を必ず確認する
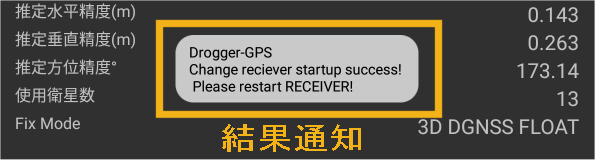
DMPを正しく動作させるために重要なこと
DMPの方位を正確に出すためにレシーバ本体とアンテナの取り付け時に以下の点を確実に行ってください。
- レシーバ本体の取付(アンテナ除く)は周囲に磁気の影響がない場所を選ぶ。磁気の影響があるかどうかは市販の方位磁石(100円ショップなどのもので十分)で、取り付けたい場所で正しく方位を示すかどうか確認する。

- レシーバ本体の取付前に電源の入った状態でXYZ各軸を中心に±2回転させてから取り付ける。車両などへの取付前に、電源を入れてからなるべく取付位置に近いところで、ヨー・ロール・ピッチの各方向それぞれ̟±2回転づつ回してください。こうすることで磁束密度の最小値や最大値などがわかり磁北の計算が可能になります。行わなった場合は実際の走行時の値で磁北が計算がされていきますが色々な向きに走行してようやく正しく方位を示すようになります。
- アンテナは後輪より前に取り付ける。ハンドルを一杯に切って旋回する場合、後輪より後ろはオーバーハングで移動の向きが逆方向になることがあるため、移動方向判定ミスの要因になります。
設定方法
では具体的な設定方法をご案内します。
設定する
- Drogger-GPSを起動しギアマークから設定を開きます。
- [NMEA出力]をタップし[TCPクライアント]を有効にします。
- [GGA] [VTG] [RMC] [PSAT_HPR]にチェックを付けます。
- 最初の階層に戻って、[GNSS(衛星測位システム)]をタップし、お使いの基準局に合わせた衛星を選択します。
- 最初の階層に戻って、[ヘッディングと傾斜補正]をタップし、[方位ローパスフィルタ] [DMPまたはMBコンパス] [傾斜補正を有効にする]の3つをONにし[アンテナ取付高さ]を入力します。
- [ボトム面] [前方方向]の順に取付方向を指定します。
- 最初の階層に戻って[RTK]をタップし[移動局]をONにし、[移動局用キャスターホスト]にお使いのキャスターの情報を入力します。
- [レシーバー上のNtripシステム]をタップし[レシーバーのNtripを使う]をONにし[WiFiアクセスポイントSSID]と[WiFiパスワード]を入力します。
ここまでの手順の実際の動画です。
【Drogger】NtripクライアントでAgriBus-NAVIで使う
接続して動作を確認する
設定を終了しDrogger-GPSで接続して設定に問題がないかどうか確認します。
- Ntrip status で [Running]と表示され正しく通信できているかどうか?
- 緯度・経度・標高・移動方位の値が緑色で表示され補正適用が有効化どうか?
ここまでで問題があった場合は、「設定する」に戻って設定と動作確認を行います。
次に、取付オフセットを設定します。
- 車両に取り付けた状態で、車両を平らな場所で前方を真北に向けて止めます。
- DMPモニター内の
 をタップし、3つすべてにチェックを入れて[OK]をタップします。
をタップし、3つすべてにチェックを入れて[OK]をタップします。
これでDMPの取付オフセットが設定されました。
ここまで問題なければ設定した内容で起動するようレシーバに保存します。
レシーバーの起動設定をする
- Bluetoothが接続された状態でメイン画面の ... メニューをタップし、[レシーバ] - [起動設定]をタップします。
- GNSS settings DMP setteing ともに[現在の設定で起動]を選択し[OK]タップします。
- [... Chnage reciever startup success! ...] というメッセージが出たことを確認します。もし出なかった場合はもう一度手順1からやり直してください。
- Drogger-GPSを終了し、レシーバーの電源を入れ直します。電源は3秒ほど抜いた状態を維持してください。
尚、設定を変更した場合はこの「レシーバーの起動設定をする」を再度行ってください。これを行わないとレシーバーの電源を切ると元の設定に戻ってしまいます。(Drogger-GPSで接続する場合はそれで問題有りませんが、使用せずに直接他のアプリで接続する場合は必須です)
これでRWSの設定は完了です。
AgriBus-NAVIで動作を確認する
- RWSの電源を入れます。
- AgriBus-NAVIのギアマークをタップし、[GNSS位置情報取得元]で[Bluetooth接続型GNSSを使用]を選択し[OK]をタップします。
- [........ , Bluetooth GNSSの接続]をタップし、「DG-PRO1RWS0x」をタップして選択します。
- ナビアイコンをタップして起動時の画面に戻ります。
- 接続できたかどうかRWSのBluetoothLEDなどで確認します。
可能であれば、RWSを水平に回転させナビ画面が回転するか確認します。回転すればDMPの方位が有効にできています。
また、RWSをそのままの位置で傾け、前後または左右に画面がわずかですが移動するか確認します。移動すれば傾斜補正が有効です。
これですべて終了です。
以降、スマートフォンのテザリングをONにし、RWSの電源を入れればすぐにAgriBus-NAVIが利用できます。
Enjoy with Drogger
Droggerの詳細・ご購入は https://www.bizstation.jp/ja/drogger/