Drogger-GPS Waypointの詳細表示・編集とポイントへのナビゲーションができるようになりました。 位置の入力は、緯度・経度に加えて平面直角座標やUTM座標でも行えます。
追加された主なWaypointの機能は以下の内容です。
- ファイルの新規作成
- ファイルに含まれるポイントの数などのサマリー表示
- 各ポイントの位置や測位条件などの詳細表示
- 手入力によるポイント新規作成・編集・削除
- 2つのポイント間の距離などの計算
- Waypointログ記録時の結果確認
- JSIMAフォーマットに変換して共有
- JSIMAデータファイルのインポート
- Waypointのマップ表示
- ポイントへのナビゲーション
それではそれぞれの使い方をご説明します。
- Waypointの種類
- ファイルのサマリー表示
- ファイルを新規に作成する
- Waypointの詳細を表示する
- Waypointを追加する
- Waypointを編集する
- Waypointを削除する
- Waypointファイルをインポートする (Ver 2.8.167)
- 今期・元期の種類を指定する
- 今期・元期変換する
- Waypointの距離を計算する
- X・Y軸に分離した距離で表示する
- JSIMAフォーマットに変換して共有 (出力)する
- JSIMAデータファイルのインポートする (Ver 2.8.167)
- Waypointログ記録時の結果を確認する
- Waypointをマップに表示する
- マップをアンカーモードにする
- ポイントへナビゲーションする
- 常に北が上になるようマップ表示する
- つづき
Waypointの種類
Waypointを新規作成できるようになったため、2つの種類のWaypointが混在します。
- 測位結果のWaypoint
- 手入力による位置のWaypoint
それぞれ以下の特徴があります。
- 測位結果のものには、計測時の条件などが含まれますが、手入力によるものには含まれません。
- 測位結果については、名前の変更は可能ですが、位置の後編集は行えずロックされます。不用意に変更してしまうことを防止します。
ファイルのサマリー表示
ファイルの一覧では、ポイントの数と最初と最後の点名などの要約が表示されます。5POSとあれば5個のWaypointが記録されています。

ファイルを新規に作成する
以下の手順でWaypointファイルを新規に作成できます。ナビゲーションに使う目標ポイントなどを作成できます。
- [Data list]の
 アイコンをタップします。
アイコンをタップします。 - [Filename]に適当な名前を入力し[OK]をタップします。
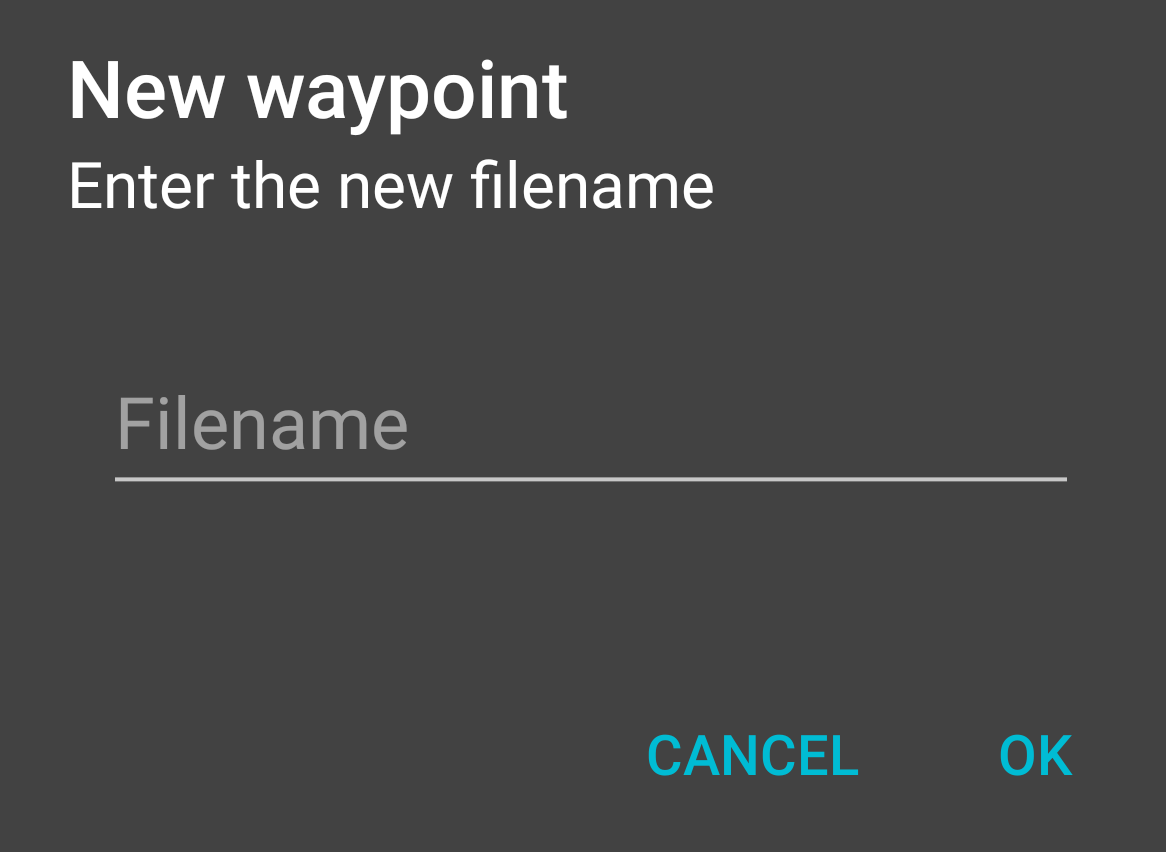
尚、完全なファイル名は、入力した名前の後ろに Waypointであることを示す「_wpt.gpx」が付加されます。
既に同名のファイルが存在する場合は、エラーを示すトーストが表示されます。
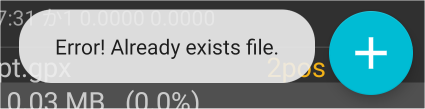
Waypointの詳細を表示する
測位したWaypointログにはさまざまな情報が記録されています。それらをすべて表示できます。 [Data list]でファイルをタップするとリスト形式ですべてのWaypointの詳細が表示されます。
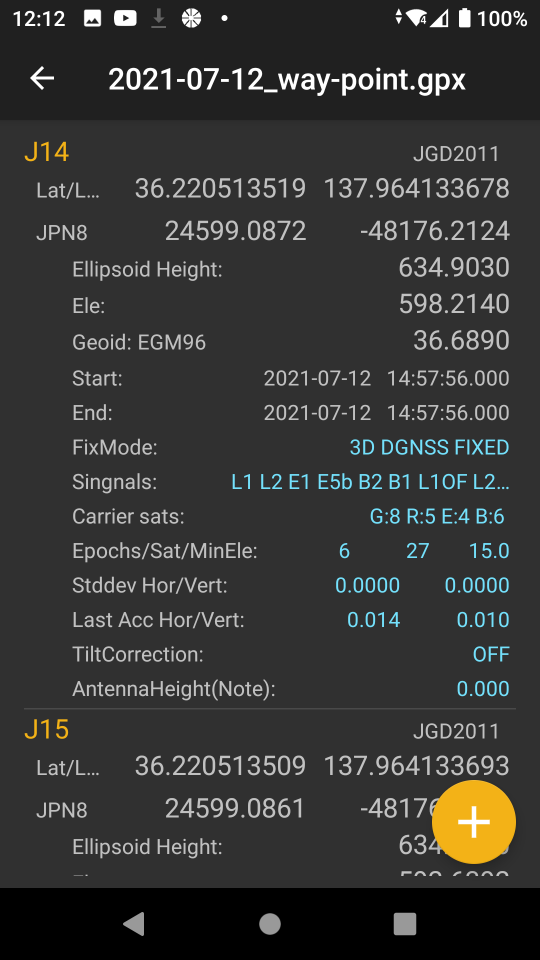
ポイント名の右端には、座標の時間軸の種類が表示されます。
| 表示 | 内容 |
|---|---|
| The current | 今期座標 |
| JGD2011_R | 元期座標(移動局位置での補正) |
| JGD2011_B | 元期座標(基準局位置での補正) |
| Unknown | 不明 |
| (未表示) | 不明 |
項目の説明
| 項目名 | 例 | 内容 |
|---|---|---|
| Lat/Lon | 36.12345678 /137.12345678 | 10進法での緯度/経度 |
| JPN8 | 24598.9203 /-48175.8169 | JPN8は日本の平面直角座標を 8系を示します。X/Y座標値 この行は10進法以外の位置情報がある場合にのみ表示されます |
| Ellipsoid Height | 639.656 | 楕円体高 |
| Ele | 602.948 | 標高 |
| Geoid | EGM96 36.708 | ジオイドモデル名 ジオイド高 標高はこのジオイドを使って計算されます |
| Start | 2019-12-11T10:05:14.125 | 計測開始日時 |
| End | 2019-12-11T10:05:44.000 | 計測終了日時 (測位時間は終了時刻から開始時刻を引いてください) |
| FixMode | 3D DGNSS FIXED | 計測終了時のFIXモード |
| Signals | L1 L2 E1 E5b | 受信しているシグナルリスト |
| Carrier sats | G:8 E:4 | RTKに使用されている衛星数 G: GPS R: GLONASS E: Galileo B: Beidou シグナルリストにあってもRTKに使用されない衛星もあります |
| Epochs/sat/MinEle | 50 / 26 / 15.0 | 総測位数 (秒数 x 更新レート)/ 使用衛星数/最低衛星仰角マスク値 |
| Stddev Hor/Vert | 0.0058 / 0.0083 | 水平/垂直位置の標準偏差(m) |
| Last Acc Hor/Vert | 0.014 / 0.010 | 計測終了時のレシーバーの示す推定水平/垂直位置精度(m) |
| TiltCorrection | ON 1.2 | 傾斜補正のON/OFFとアンテナ高(m) |
| AntennaHeight(Note) | 1.35 | アンテナ高(m)のメモ(測定時ユーザー指定)。この値は計算には使用されません。 |
| Base pos | 36.5236 ... | 基準局のアンテナ位置(RTKの場合のみ表示。但し、FIXまたはFloatでない場合は取得されません) |
*手動で追加されたWaypointには位置。高度を示す項目は以外は表示されません。
Waypointを追加する
WaypointはWaypointログで記録されますが、手動で追加することもできます。手動での追加はくい打ちなど目的のポイントを示すために使用します。
位置の入力は緯度・経度に加えて平面直角座標やUTM座標でも行えます。
- [Waypoint]画面の
 アイコンをタップします。
アイコンをタップします。
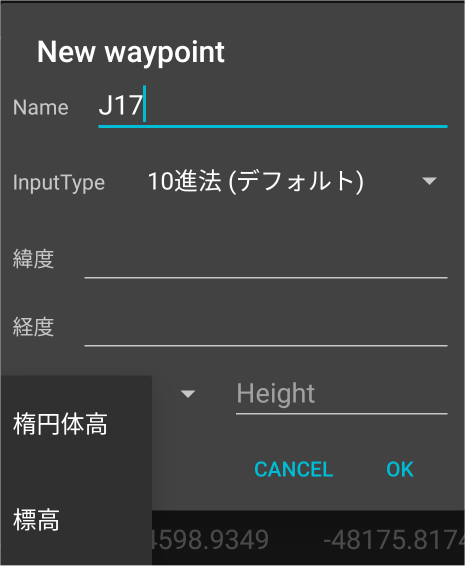
- [Name]にポイント名を入力します。
- [inputType]で入力する座標値の座標系を選択します。
- 緯度・経度またはX・Y値を入力します。
- 高度を楕円体高または標高のいずれかで入力するか選択します。
- [Height]に5で選択した高度の値を入力します。
- [OK]をタップします。
ヒント
- 設定で日本のジオイド2011がONになっている場合は、楕円体高または標高のいずれかを入力するともう一方も自動で計算されます。OFFの場合は入力した高度のみ保存されます。
- [inputType]で10進法以外の入力をした場合、10進法の緯度・経度も自動で計算されます。
Waypointを編集する
Waypointの名前・緯度・経度・高度の編集が行えます。ただし、測位結果の場合は名前のみ編集できます。
Waypointの種類に関わらず、[inputType]を変更すると、自動でそのタイプの値が計算されます。この機能で平面直角座標やUTM座標への変換値を追記することができます。
- Waypointをタップして編集ダイアログを開きます。
- 目的の項目を編集し、[OK]をタップします。
Waypointを削除する
- 削除したいWaypointを長押しします。
- 複数をまとめて削除する場合は追加のWaypointをタップして名前の横のチェックボックスにチェックを付けます。
- アクションバーのごみ箱アイコンをタップします。
Waypointファイルをインポートする (Ver 2.8.167)
端末のダウンロードフォルダなどに保存したGPXファイルを、データフォルダにインポートできます。これによりPCなどで作成されたWayPointをDrogger-GPSのマップに表示したり、ポイントへナビゲーションのターゲットにできます。
重要
GPXファイルはWaypointの場合とトラッキングの場合の2種類があります。事前にファイルの名前を xxx_wpt.gpxとしてください。Waypointとして認識されます。
- 端末のメールやGoogleドライブアプリなどでGPXファイルをダウンロードフォルダに保存します。
- Google Filesアプリでダウンロードフォルダを開きます。
(2022/05/20追記 Android 8以下の場合共有候補にDrogger-GPSのDataListが表示されない場合があります。そのような場合Filesアプリに替えて「ファイルマネージャー」アプリをご使用ください。) - ダウンロードしたGPXファイルを長押し,共有アイコンをタップします。
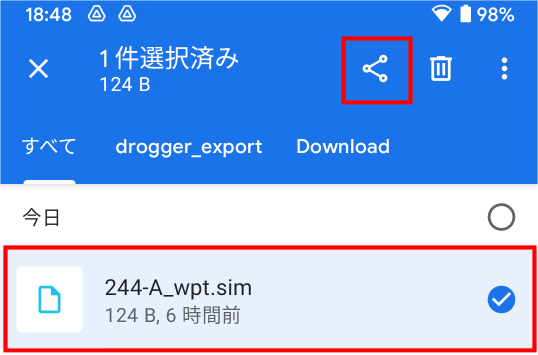
- 共有するアプリからDrogger-GPS (Data list)を選択します。
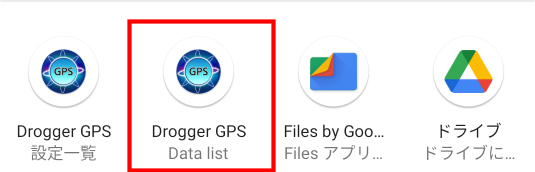
これでWaypointファイルのリストに追加されます。
尚、同時に複数ファイルのインポートはできません。複数ある場合は1つづつ順に行う必要があります。
今期・元期の種類を指定する
今期・元期の指定が不明な座標に今期・元期の別を指定することができます。 この処理は座標の値はそのままに、種類が何であるかのみ明示します。
- 変換したいポイントを長押しします。
- アクションバーの[...]-[座標世代指定]-[xxxxとしてマークする]をタップします。
今期・元期変換する
- 変換したいポイントを長押しします。
- アクションバーの[座標変換]-[xxxx座標へ]をタップします。
正しく変換できると、座標値とともにポイント名の座標種の表示が変わります。変換はそのデータの日時に対応するパラメータファイルが使用されます。対応するパラメータファイルが無い場合は変換されません。
変換前の座標が「JGD2011_B」(基準局位置での補正)の場合基準局位置における補正量にて、今期への変換が行われます。
Waypointの距離を計算する
2つのポイントの距離を計算できます。水平方向については、角度と距離によるベクトル表現とX・Y軸に分離した距離の2つの方法から選択できます。
- 起点となるポイントを長押しします。
- 終点となるポイントをタップします。
下図のように画面下部にポイント名、角度 (Angle)・水平距離((Dist Hor)、垂直距離(Dist Vert)が表示されます。角度と垂直距離は起点を基準とします。
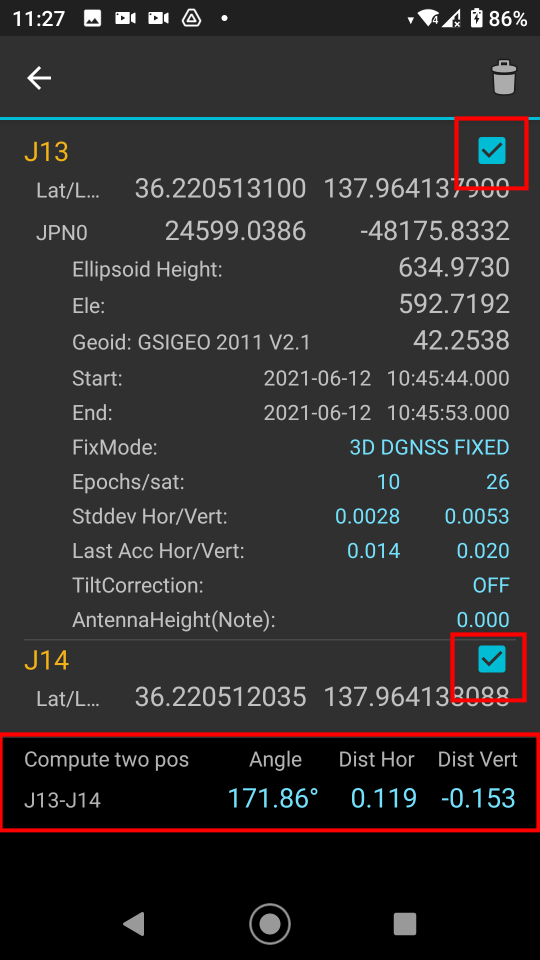
連続して別のポイントをタップすると、一番最初に長押ししたポイントを起点として、今タップした点までの計算結果が追記されていきます。
X・Y軸に分離した距離で表示する
上図の[Compute two pos Angle ...] の部分を長押しすると、下図のようなメニューが表示されます。
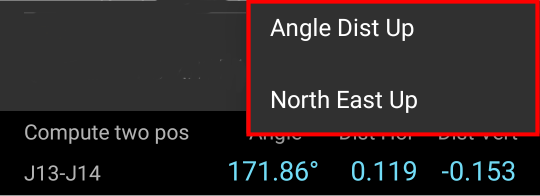
[North East Up]をタップすると、 X・Y軸に分離した距離で表示されます。Northは起点からみた終点の北方向(X)の距離、Eastは東方向(Y)への距離です。

JSIMAフォーマットに変換して共有 (出力)する
Waypointログの座標データをSIMAフォーマットに変換して共有できます。
- [Data list]で目的のファイルを長押しします。
- 右上の [...メニュー]-[共有 in SIMA format]をタップします。(このタイミングで.simファイルが生成されます)
- 共有のためのアプリ一覧が表示されますので、アプリを選択します。
SIMAフォーマットの座標データには、高さのデータも含まれます。[設定]-[表示差表系]-[SIMA変換でアンテナ高を差し引く]がONの場合、Waipoinログを記録する際にメモとして入力したアンテナ高を差し引いた標高データが出力されます。

JSIMAデータファイルのインポートする (Ver 2.8.167)
端末のダウンロードフォルダなどに保存したSIMAデータファイルの、座標データをWayPointに変換してデータフォルダに保存できます。これにより他で作成された座標データをDrogger-GPSのWayPointとしてマップに表示したり、ポイントへナビゲーションのターゲットにできます。
- 端末のメールやGoogleドライブアプリなどでSIMAデータファイルをダウンロードフォルダに保存します。
- Google Filesアプリでダウンロードフォルダを開きます。
(2022/05/20追記 Android 8以下の場合共有候補にDrogger-GPSのDataListが表示されない場合があります。そのような場合Filesアプリに替えて「ファイルマネージャー」アプリをご使用ください。) - ダウンロードしたSIMAファイルを長押し,共有アイコンをタップします。
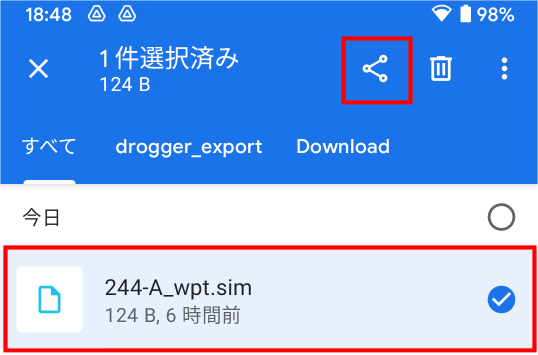
- 共有するアプリからDrogger-GPS (Data list)を選択します。
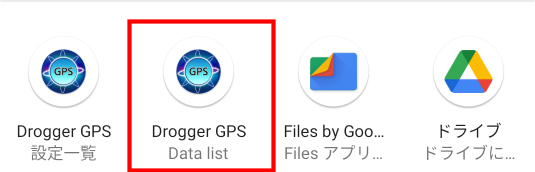
- SIMAファイルのデータについて聞かれますので、適切に選択して[OK]をタップします。
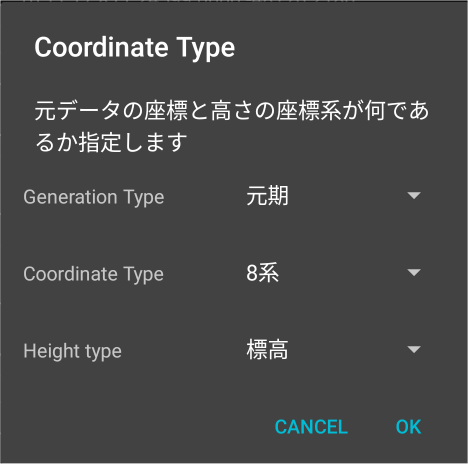
これでWaypointファイルのリストに追加されます。
尚、同時に複数ファイルのインポートはできません。複数ある場合は1つづつ順に行う必要があります。
Waypointログ記録時の結果を確認する
Waypointログはメイン画面マップ内のバルーンアイコンをタップすることで開始します。測位終了時に以下のダイアログが表示されます。
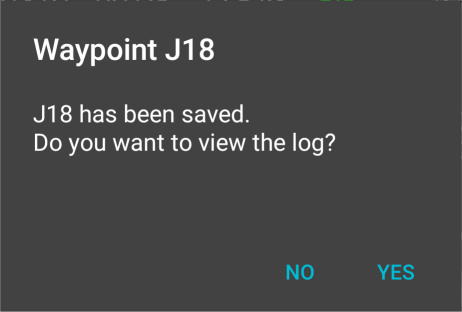
[Yes]をタップするとWaypointの詳細が表示されます。
Waypointをマップに表示する
地図にある2つのボタンに長押しによる機能が追加されています。バルーンアイコンを長押しすると、Waypointのマップ上に表示するメニューが表示されます。
- マップ表示で[Open street Map]を選択します。
- バルーンアイコンを長押しします。
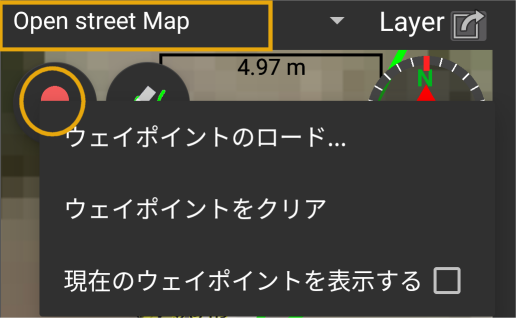
- 今日の記録したWaypointを見たい場合は[現在のウェイポイントを表示する]をチェックします。
Data list内のWaypointを指定する場合は、[ウェイポイントのロード...]をタップし、一覧から目的のファイルを選択します。
指定したWaypointがマップ上に表示されます。

ヒント
- 手順2以降を繰り返し行うことで複数のファイルのWaypointを同時に表示することもできます。
- ロードしたウェイポイントをクリアする場合は、手順2で[ウェイポイントのクリア]をタップします。「現在のウェイポイント」はクリアされません。
- 現在のウェイポイントは赤色の十字アイコンで表示されます。
- 現在のウェイポイント表示が有効な状態でWaypointログを記録すると、自動でマップに位置が追加されます。
- Google Mapでは表示できません。
マップをアンカーモードにする
Drogger-GPSのマップはスクロール領域内にあるため、マップの表示位置をスワイプで移動することがきません。 アンカーモードにすると、スクロールがロックされマップの表示位置をスワイプで移動できるようになります。
- 消しゴムアイコン
 を長押しします。
を長押しします。
軌跡が消えるのと同時にアイコンがアンカーマーク に変わります。これで、自由にマップをスワイプで移動できます。
に変わります。これで、自由にマップをスワイプで移動できます。
- Google Mapはアンカーモードにできません。
ポイントへナビゲーションする
ポイントへのナビゲーションは、目的のポイントへレシーバ(アンテナ)を移動するための機能です。標識探しやくい打ち、マーキングなどが行えます。
- 前記「Waypointをマップに表示する」の手順で目的のポイントをマップに表示させます。
- 消しゴムアイコンを長押しアンカーモードにします
- 目的のポイントを示すアイコンを長押しします。
現在の位置から目標点へ直線が引かれナビモードになります。また同時に目標点までの距離が表示されます。目標点は常にマップ中心に配置されます。
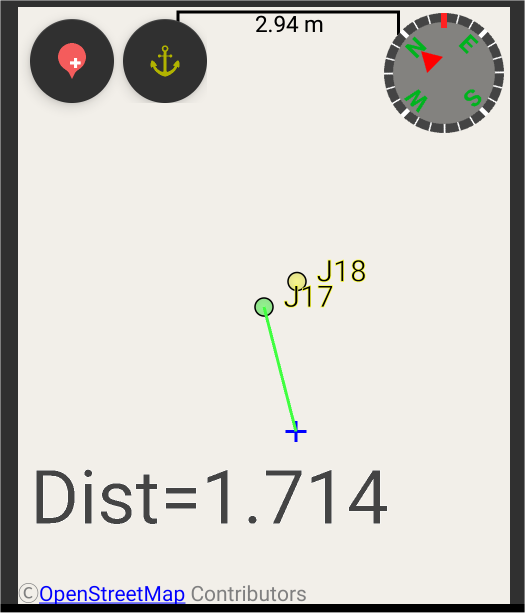
- マップの縮小・拡大を使って2点の位置関係を見ながら目標点に移動します。目標点への距離に応じてサウンドの鳴り分けがされます。
- 目標点に来たら、再度目的のポイントのアイコンを長押しするか、アンカーマークを長押します。ナビモードが解除されます。
ヒント
目的ポイントと現在位置の方向に混乱しないように以下のようにするようお薦めします。
- マップ回転しないように常に北が上になる表示にする。
- 可能であれば目標点が北にある位置(すなわち南側)から開始する。こうすることで地図の表示と実際の位置関係が同じになります。
- サウンド鳴らない場合は、Androidの「音」で「着信音と通知」の音量をご確認ください。
- サウンドは、推定水平精度が10cm以上の場合は鳴りません。(測位精度が不足している)
- サウンドは、目標点から50cm以内で鳴り始め、25cm以下、3cm以下を3種類の音で鳴り分けします。
常に北が上になるようマップ表示する
マップ内の、方位アイコンをタップすると、回転モード/北が上モード を切替えできます。赤く長い針が表示されるのが「北が上モード」です。

つづき
今回のリリースはWaypointの活用機能の最初のリリースで、これからもより便利な機能を追加していく予定です。
Enjoy with Drogger
Droggerの詳細・ご購入は https://www.bizstation.jp/ja/drogger/