DG-PRO1RWSを使って、RTCM3.xを出力するNtrip Serverをリリース致しました。(無料)
DG-PRO1RWSの基準局から出力されるRTCMはMSM形式です。 MSM形式はRTCM3.2からでRTCM3.1にはMSM形式は定義されていません。
レガシーな受信機(GPSとGLONASSのみ対応 )はRTCM3.2に対応していないものがあります。その場合、DG-PRO1RWSを基準局として利用できませんでした。
実際に困っているお客様がおられましたので、取り急ぎDG-PRO1RWSのRAWデータからRTCM3.1も出力可能なNtrip Severを作成いたしました。このNtrip Sever(Drogger Ntrip server *1)はWindowsで動作します。
概要
対象
- RTCM3.2に対応しない移動局に対する基準局をDG-PRO1RWSで構築したい方
- QZSSのRTCMを出力したい方
- 受信機の出力するRTCMと相性の悪い移動局(他社の受信機)を使用されたい方
データの流れ
Drogger Ntrip server はWindowsで動作し、DG-PRO1RWSにBluetooth接続してRAWデータを受信します。RTCM3.1または3.2に変換しDrogger Ntrip Casterに送信します。
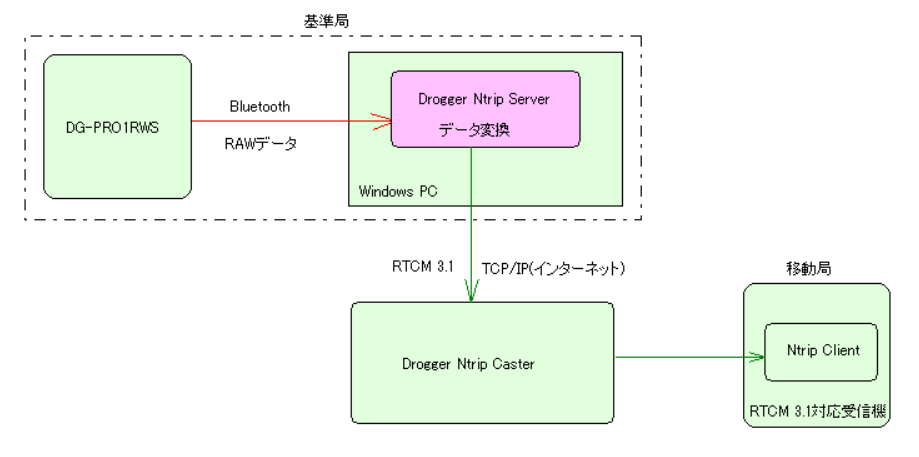
出力
設定を可能な限り簡単にするために、転送する先はDrogger Ntrip Casetr固定です。移動局はDrogger Ntrip Casetrにアクセスするよう設定が必要です。
- RTCM 3.1の場合 1004(1) 1012(1) 1005(5) 1008(5)が出力されます。
- RTCM 3.2の場合 1075(1) 1085(1) 1095(1) 1115(1) 11125(1) 1005(5) 1008(5) 1230(5)が出力されます。
必要なもの
- 基準局用DG-PRO1RWS
- インタ-ネット接続可能で、Bluetoothに対応したWindows PC (Windows 10推奨)
使い方
DG-PRO1RWSの設定
設定の概要は以下のとおりです。
- レシーバーの起動設定をデフォルトに戻します。
- Drogger-GPSの設定をデフォルトに戻します。
- 使用する衛星を選択します。
RTCM3.1の場合は(GPS)とGLONASSのみON、他の衛星はOFF
RTCM3.2の場合はSLASとSBASをOFFにしてその他はすべてON - 更新レートを1Hz
- RTK、移動局、基準局ともにOFF
- [メッセージ出力]でAndroid実行の[ロギング]をON
- その下の[Bluetooth message Type]で[RAW_OBS]をON
- Bluetooth接続し「起動設定」で現在の設定で起動するようにする。
- レシーバ再起動
これで、 DG-PRO1RWSの電源を入れるとBluetooth側にGPSとGLONASSのRAWデータが出力されます。
Windowsの設定
Blueoothのペアリング
Windows 11の場合
https://drogger.hatenadiary.jp/w11paring
Windows 10の場合
- DG-PRO1RWSに電源を接続します。
- [スタート]をクリックし、ギアマークの[設定]をクリックします。

- [デバイス]-[Bluetoothとその他のデバイス]とクリックします。
- [+Bluetoothまたは他のデバイスを追加する]をクリックします。
- [Bluetooth]をクリックします。

- DG-PRO1RWSが表示されたらそれをクリックします。
- [完了]をクリックします。
Drogger Ntrip Server インストール
- 以下のリンクをクリックし、DrNtripSrvSetup.exeをダウンロードします。
https://www.bizstation.jp/droggergps/ntrip/DrNtripSrvSetup.exe - DrNtripSrvSetup.exeを実行してインストールします。 (インストールはコピーのみでレジストリ等へのアクセスはありません)
- 完了するとコピーされたフォルダが開きます。
注
デフォルトでは、C:\Program Files (x86)\BizStation\Ntrip\Bin\へインストールされます。ここに設定ファイル DrNtripSrv.ini もインストールされます。設定値はプログラム終了時に保存されますが、PCによっては、ログインしたユーザーにこのフォルダへのアクセス権がない場合があります。この場合、設定値が保存されません。以下のいずれかの対応を行います。
- 管理者として実行する (参考)
- 設定ファイルに書き込みアクセス権を付与する
- デフォルトユーザーで書込み可能なフォルダー(ドキュメントやデスクトップなど)へインストール先を変更する
Drogger Ntrip Server の使い方
基準局についてあまりよくわからない方は事前に、DG-PRO1RWS RTKガイドをご覧ください。
- DrNtripSrv.exeをダブルクリックして実行します。ProgramFilesフォルダにインストールした場合、設定ファイルの書き込み権限がない場合があります。その場合アイコンを右クリックして「管理者として実行」にて起動してください。

- 赤枠部分を選択または入力します。RTCMタイプは移動局受信機の対応するタイプに合わせて[3.1]または[3.2]を選択します。
- [Start]をクリックします。
通信が始まると以下のような画面に遷移します。

上図の赤枠が自動生成されたマウントポイントです。 後で必要ですのでメモしておいてください。
2022/09/06 追記
レシーバのTCPクライアントでRAWデータを送信する (必須ではありません)
WindowsのBluetoothは連続運用で問題がある場合がありました。そこでTCP機能を使って、BluetoothではなくTCPでRAWデータを受信することがでるようになりました。 この機能はレシーバのファームウェア Ver 2.0以降が必要です。

以下ではTCPクラインアントの設定を説明します。尚、マウントポイントを自動生成するために、WindowsでのBluetoothのペアリングは従来通り行います。
Drogger-GPS にて
- レシーバーの起動設定をデフォルトに戻します。
- Drogger-GPSの設定をデフォルトに戻します。
- SBAS IMESを除きすべての衛星をON
- 更新レートを1Hz
- RTK、移動局、基準局ともにOFF
- [メッセージ出力]で[受信機のファームウェアはVer2.0以降]をONにします。

- レシーバで実行の[TCPクライアント]をONにします。
- ホスト名に前記のDrogger Ntrip Serverを実行するPCのIPアドレスをを入力します。ポートは、同じくDrogger Ntrip Serverで指定したポート番号(デフォルトは8620)を指定します。PCのIPアドレスの調べ方は下記ヒントをご覧ください。
- [Message type]をタップし[RAW_OBS Observation]を選択します。

- [WiFiアクセスポイント]で[SSID]と[パスワード]を設定します。
- ここでDrogger Ntrip Serverをstartします。
- Drogger-GPSで受信機にBluetooth接続し動作を確認します。問題あれば設定を再度確認します。
- 問題なく動作が確認できましたら、「起動設定」で現在の設定で起動するようにします。
- レシーバを再起動します。
これで、 DG-PRO1RWSの電源を入れるとTCP経由でRAWデータがDrogger Ntrip Serverに送信されます。Bluetoothに比べて安定した連続運用が可能です。
ヒント
- Windows PCのアドレスは「コマンドプロンプト」で > ipconfig と入力すると「IP v4 アドレス」の項目にそのコンピュータのIPアドレスが表示されます。
移動局の設定
移動局はDrogger Ntrip Casterに接続するよう設定します。
- ホスト: ntrip1.bizstation.jp
- ポート:2101
- マウントポイント:上記で説明したもの
- ユーザー名とパスワードは空
これで、レガシーな受信機でもDG-PRO1RWSを基準局にできます。
トラブルシューティング
Ntrip側が上手く行かない場合は、一時的にPCのファイアウォールをOFFにして確認してみてください。ブロックされる場合があります。
Bluetoothが接続できない場合は、レシーバとWindows両方とも再起動して確認します。WindowsのBluetoothは使用後に上手く解放されないことがあり、再起動する事で解消されます。
Enjoy with Drogger
Droggerの詳細・ご購入は https://www.bizstation.jp/ja/drogger/
*1:T.takasu氏のRTKLIBに含まれるstrsvrをベースに構築しています。BSD(2)ライセンスで配布されているT.Takasu氏に感謝申し上げます