Drogger-GPSから直接 測量観測手簿・記簿の出力ができるようになりました。
これは測量士の方が利用する帳票ですが、そうでない方もWaypointを記録したときの細かな情報を確認できますので知っておくと便利かと思います。
まず「手簿」は、Waypoint記録時の時間や衛星数、仰角など条件などを記したものです。「記簿」は観測したときの基準局の位置や計測した位置データを記したものになります。
まずは実際に出力した帳票をご覧ください。 PDFファイルを画像にしたものですが、PDFの出力までAndroidだけで可能です。画面での表示もAndroidのGoogle Chrome上でほぼ同様に表示されます。


作成手順
まず手簿・記簿はRTKでFix状態でWayipointを記録するのが前提です。そのほかの状態では表示できないか、表示できても一部の項目は未記入になります。
また、平面直角座標と日本のジオイドを使用しますので事前にこれを有効にしておきます。
基準局位置は自動的に取得しますが、これはDrogger-GPSで受信したRTCMを解析して行っています。レシーバのNtripを使用した場合は、基準局位置が取得できませんのでご了承ください。
設定
通常のRTKの設定に加えて、手簿・記簿を記録するのに必要なアプリの設定事項を箇条書きにします。
- [RTK]-[移動局用キャスターホスト]-[基準局の座標と機能]で「未指定」以外を選択します。[今期]を選択した場合はセミ・ダイナミック補正を有効にする必要があります。
- [レシーバのNtripを使う]をOFF*1にします。
- [表示座標系]から[平面直角座標]を選択し使用する[座標系]を選択します。
- [日本のジオイドを使う]を有効にします。
- 必要あれば[元期へ変換または地殻変動量を補正]を有効にし、[パラメータファイルの管理]にてパラメータファイルをインストールします。
測量法の作業規定に準じた観測を行う場合は以下も加えます。
- [GNSS測位システム]で[Beidou]をOFFにします。(それ以外は任意)
- [計測・更新レート]を[1Hz]にします。
- [最低衛星仰角]を15°にします。(必要に応じて30°までは可)
尚、これらはWaypointを記録する際に「日本の測量法準拠チェックを行う」というオプションを有効にすることで自動チェックすることができます。
観測
観測は従来通りWaypointを記録します。
ただ、新しく2つオプションが加わりましたので説明します。

Fix以外をエラーとする
観測中にFix以外の状態(Floatなど)になってしまった場合は、ログを記録せずエラー表示します。
日本の測量法準拠チェックを行う
前述した設定になっているかどうかを検査します。不備があった場合はエラーを表示します。事前にチェックできますので、データを見てやり直しといったことを未然に防止できます。

1つのセッションの観測が終わりましたら、データの編集を行います。これを行うことでセッションごとに異なるファイルで管理できます。
データの編集
- フォルダアイコンをタップしてData listを開きます。
- [W/P]タブの一番上にある、今日の日付のWaypointファイルをタップして開きます。
- [File Information]をタップします。

- 手簿・記簿に必要な事項の入力ダイアログが表示されますので入力し[OK]をタップします。項目はスクロールして最後まで確認します。

以下は捕捉です。
- セッション名が空の場合、年初からの通算日が自動入力されます。
- セッション名が正しく入力されると、ファイル名がセッション名に変更されます。
- 次回以降、新しいデータに対しては最後に保存されたヘッダー情報がコピーされます。これにより異なる部分だけの変更で済みます。
- ネットワーク型RTKの場合、基準局情報の[受信機名]以下は入力不要です。
これで手簿・記簿は出来上がりました。
ヒント 測量士でない方の場合
測量士でない方の場合、[File Information]の項目の意味があまり良くわからないかも知れません。
出力された手簿・記簿は法定的な意味を持ちませんので自由に解釈いただいてメモ代わりに使用いただければと思います。
表示
それでは表示してみます。表示はhtmlファイルにしたものをGoogle Chromeで表示します。
- [...メニュー][表示][測量記簿]をタップします。
- 表示するアプリの選択画面が出ますので、Chrome の[常時]をタップします。常時をタップすると次回からこの選択を省略できます。

- Chromeで手簿が表示されます。

ピンチイン/アウトで拡大・縮小できます。
印刷
印刷はChromeから行います。WiFiに接続されたプリンターがあればAndroidからダイレクトに印刷できます。プリンターメーカーから出ているAndroid用の印刷ドライバーアプリを事前にインストールしておきます。尚、Androidとプリンターは同じWiFi親機に接続する必要があります。
印刷の際に[PDF形式で保存]を選択することでPDFファイルにすることもできます。
- Chromeの[...メニュー][共有]をタップします。
印刷アイコンをタップします。

印刷画面が開きます。プリンターを選択して印刷ボタンをタップします。
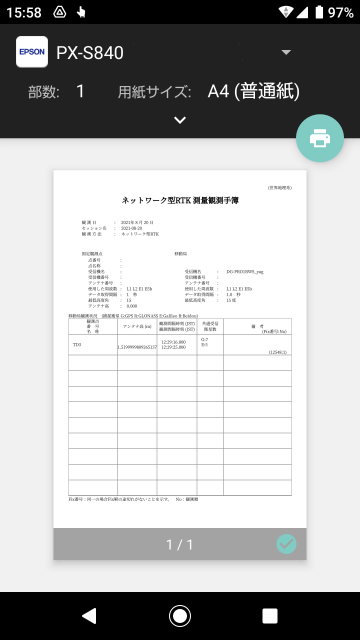
ヒント
プリンターの選択でPDFを選ぶと端末のダウンロードフォルダーにPDFファイルが作成されます。GoogleのFilesアプリをインストールしておくとダウンロードフォルダのファイルを共有したりできます。
共有
手簿・記簿ファイルはhtmlファイルとして生成されます。これをPCなどに転送するには共有機能を使用します。
- [...メニュー][共有][測量記簿]をタップします。
- 共有するアプリの選択画面が出ますので、例えばGoogleドライブなどを選択します。あとはそのアプリでの操作を行います。
Googleドライブに保存した場合、PCにてGoogleドライブを開くことでファイルの閲覧、保存、印刷などが行えます。
また、ファイルはhtmlファイルですので必要あればメモ帳などで編集することも可能です。
自動収集データについて
- 基準局座標は、RTCMより自動収集されます。RTCMの基準局座標は3次元直交座標値で指定されています。このため3次元直交座標値 ⇔ 緯度・経度 ⇔ 平面直角座標と変換が複数回行われ、既知点の成果座標値に対して端数の丸め誤差が発生する場合があります。
- 観測データの備考欄にFIX番号が記載されます。これは他の状態からFixになったときのタイムスタンプ*2です。Fixになる度に新しい番号になります。この番号が同じである場合、Fixが持続していたことを意味します。
- 測量法ではBeidouは利用できませんが、測量法準拠チェックを行わなければBeidouの衛星数も記録できます。
- 移動局の受信機名は、Bluetoothのデバイス名を使用します。Bleutoothデバイス名は変更可能ですので事前に変更されるようお薦めします。
- 記簿の備考欄のσHorzとσVartはそれぞれ、全エポックの水平位置標準偏差・垂直位置標準偏差です。
- Waypoint画面のSignalsは受信したすべてのシグナルを示しますが、手簿・記簿の「使用した周波数」はSignalsのうちRTKの演算で使用されたシグナルに限定されます。
データの変換
日本の測量法のもとに使用することを前提とするため、それに準拠するよう以下の座標変換が行われたうえで手簿・記簿が生成されます。 (Waypointのデータには変更は加えません)
- 日本のジオイドでない場合、日本のジオイドに変換され標高が計算されます
- 今期座標の場合、元期座標に変換されます。
- 平面直角座標が計算されていないポイントがある場合、一番最初のポイントと同じ系を使用して平面直角座標値を計算します。一番最初ポイントに平面直角座標がない場合はエラーになります。
パラメータファイルが無いなどで、これらの変換が出来ない場合はエラーが表示されます。
データチェック
記録されたデータに以下のようなものが検出されると手簿・記簿を表示や共有を行う際にエラーを表示します。
- 基準局の座標が得られていない
- 基準局座標の異なるデータがある
- 平面直角座標の系を取得できない
- 平面直角座標の系が異なるデータがある
- 使用した衛星の異なるデータがある
- 異なる移動局受信機のデータがある
尚、これらは主に手動で追加したWaypointや古いDrogger-GPSで取得されたWaypointのデータで発生します。
Enjoy with Drogger
Droggerの詳細・ご購入は https://www.bizstation.jp/ja/drogger/