今回はDG-PRO1RWをWindowsPCで基準局を運用する方法を説明します。
ビズステーションではWindows用アプリケーションは出しておりませんが、レシーバ設定をDrogger-GPSで行ってNtripサーバーをWindowsで動作させます。 Ntripサーバーは、高須氏によるオープンソースのRTKLIBに含まれる strsvr.exeを利用します。
今回の記事はrtklib 2.4.3を使用しています。
 | DG-PRO1RWS | ZED-F9P搭載 | 2周波 RTK-GNSS | Bluetooth5.0 ¥69,800 (税別 BizStationサイト) u-blox ZED-F9P GNSSモジュール搭載 2周波 RTK-GNSSレシーバ 。受信チャンネル数184 GPS みちびき(4機フル対応) GLONASS BeiDou Galileo 同時受 ... 詳細・購入 問い合わせ 会社情報 |
 | ¥69,800 (税別 BizStationサイト) u-blox ZED-F9P GNSSモジュール搭載 2周波 RTK-GNSSレシーバ ... |
Ntripサーバーのインストール
- ブラウザにてhttps://github.com/tomojitakasu/RTKLIB_bin/tree/rtklib_2.4.3を開きます。
- 画面左側の[クローンまたはダウンロード]をクリックし、[ダウンロードZIPで]をクリックします。
- ダウンロードした、RTKLIB_bin-rtklib_2.4.3 .zipを開きRTKLIB_bin-rtklib_2.4.3フォルダーをデスクトップなどにコピーします。
これでインストールは終了です。 Ntripサーバー(strsvr.exe)はコピーするだけで動作します。
DG-PRO1RWのペアリング
DG-PRO1RWをWindowsで使用できるようにBluetoothのペアリングを行います。また、COMポート番号を確認します。 手順は以下の記事をご覧ください。
DG-PRO1RWとSTRSVRの設定
基準局はNtrip キャスターを経由して移動局にデータを配信します。基準局として動作させるにはNtrip キャスターが必要です。 ここでは、フリーのキャスターrtk2go.comを例として説明します。
基本的にDG-PRO1RWの設定はAndroidのDrogger-GPSにて行うことが可能です。 AndroidのDrogger-GPSにてDG-PRO1を基準局用に設定します。具体的な手順は、 DG-PRO1RW RTKガイドを参照してください。実際にrtk2go.comにデータを送信を行い正しく動作させるところまで行います。
- Drogger-GPSにて基準局として正しく動作している状態で[stop]をタップし停止させます。(以降、Androidは不要です)
- WindowsにてRTKLIBをコピーしたフォルダーを開きます。binフォルダを開きます。strsvr.exeをダブルクリックして起動します。
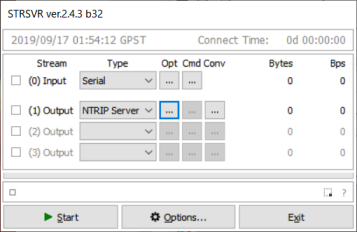
- [Input]からSerialを選択し、OPTの[...]をクリックします。 [Port]に事前に得たCOMポート番号を指定し、[Bitrate]から230400を選択し[OK]をクリックします。 (RWSのファームウェア 1.1.16以降は460800に変更になりました)
事前に得たCOMポート番号が選択肢にない場合でも、手入力できますので「COM8」のように入力してください。

- [(1)Output]で[Ntrip server]を選択しOPTの[...]をクリックします。
- [Ntrip caster host]にrtk2go.com [Port]2101、[Mountpoint]に任意の値、[Password]にBETATESTと入力し[OK]をクリックします。

- [Start]をクリックします。
rtk2go.comのNtrip キャスターに送信する
一度この設定が出来てしまえば、普段は2と6の手順のみで基準局を開始できます。
尚、DG-PRO1RWの電源を切ると手順1の設定はクリアされますので再度1の手順が必要です。
動作確認
この方法で設定した基準局に対して、移動局はDG-PRO1RW + Drogger-GPS、DG-PRO1RW + u-center、DG-PRO1RW + RTKNAVIの3つで正常に動作することを確認しています。
Enjoy with Drogger
Droggerの詳細・ご購入は https://www.bizstation.jp/ja/drogger/