はじめに
Drogger Processorは弊社の以下の受信機で記録できるRAWデータ(観測データ)を使って後処理による高精度スタティック測位を行うためのWindowsソフトウェアです。
- RZS.D, RZX.D
- RWS, RWP, RWX, RWX.DC
- RWM, RWM.DC
以降「受信機」は上記に列記した機種の総称です。
スタティック測位を使うとより高精度に測量できます。また、基準局を設置する際のアンテナ位置測量も可能です。
スタティック測位には同時刻の基準局と移動局の2つの観測データが必要です。基準局のデータには電子基準点または受信機で記録したRAWデータ*1が使用できます。
特徴
- RAWデータをドロップするだけで、RINEX OBS形式へのデータ変換、最寄り電子基準点の列挙と選択、測位処理まで数回のクリックだけで行うことができます。
- 測位処理では複数の電子基準点を指定できます。
- 衛星航法データが含まれたRAWデータであれば、最寄り電子基準点を自動列挙できます。
- Drogger RWPまたはHX-CSX601Aアンテナを搭載または接続した受信機の場合、アンテナ位相中心の補正を行うPCVデータが含まれ精度を向上できます。
- 観測手簿・記簿が印刷できます。
- 三次元網平均計算が行えます。
- スタティック法 短縮スタティック法はもちろん、 RTK法・ネットワークRTK法にも対応します。
- Commercial ライセンスをインストールすることで、「電算プログラム検定書」の印刷、「電算プログラム検定番号」の出力、「点検測量」のサポート「基準点測量精度管理表」「平均図、観測図、網図、点検計算図」の表示・印刷、「成果のSIMAエクスポート」が可能になります。
専門家向けヒント : 基準点測量のISBについて
異衛星間での2重差計算は行いません。基準点測量において受信機のISBバイアスデータは必要ありません
座標の表現
緯度・経度の表現には10進法と60進法があります。Drogger Processorではそれぞれ以下のように表現します。
| タイプ | 表記 | 備考 |
|---|---|---|
| 10進法 | 36.123456789 137.123456789 |
タイトルや説明はDegまたはDegreeと表記します。小数点以下は9桁です。 |
| 60進法 | 36 12 12.1234 137 12 12.12345 |
タイトルや説明はDMSと表記します。 度、分、秒の区切りに半角スペースを使います。小数点以下は5桁です。 (半角スペースは表示エリアによって省かれる場合があります。) |
RTK法・ネットワークRTK法
このページでは主に、スタティック法 短縮スタティック法について記載されます。まずはこれらの方法について学習することをお薦めします。使い方に慣れましたら、RTK法・ネットワークRTK法についての使い方をご覧ください。
目次
- はじめに
- インストール
- プロジェクトとセッション
- 観測データの追加
- 測位処理を行う
- 2つ以上の新点間の解析
- 基線解析結果を見る
- 点検測量
- RTK法・ネットワークRTK法
- データ管理など
- 謝辞
- 更新記録
インストール
以下のリンクにてセットアッププログラムをダウンロードし実行します。
https://www.bizstation.jp/DroggerGps/SetupDroggerProcessor.exe
- インストールが完了したらデスクトップの
 アイコンを実行します。
アイコンを実行します。 - 最初にセミダイナミックパラメータファイルのインストールを行います。国土地理院ダウンロードページのリンクをクリックして現在の年度のパラメータファイルをダウンロードします。
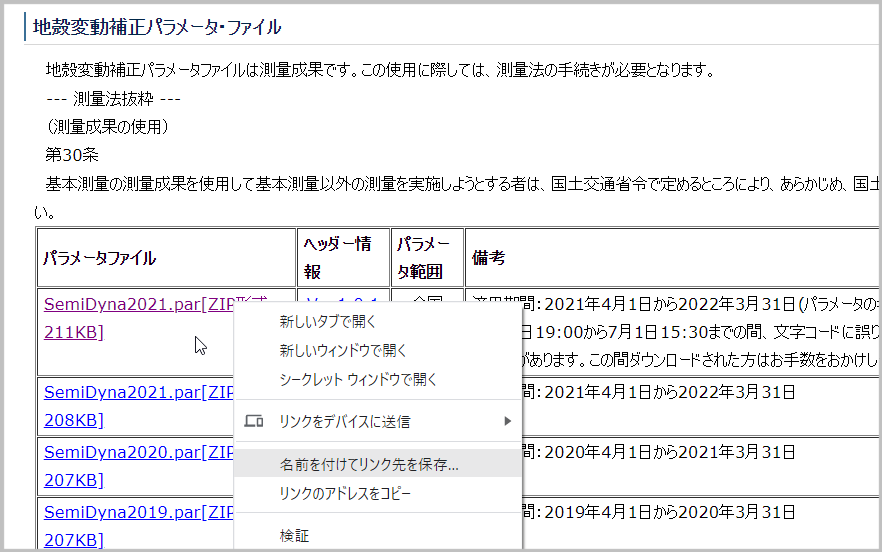
- 下図①のボタンをクリックしてダウンロードしたzipファイルを選択します。(多くの場合ダウンロードフォルダにあります)
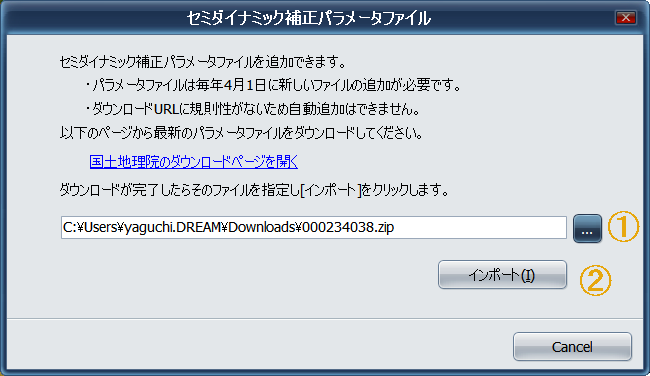
- 上図②の[インストール]をクリックします。
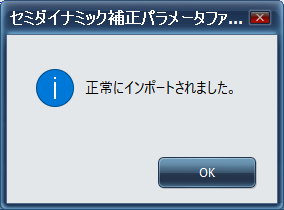
- 「正常にインポートされました。」と出たら[OK]をクリックします。
Commercial ライセンスのインストール (必要な方のみ)
ライセンスのインストールには、BizStationから発行されたシリアル番号が必要です。この手順はどのタイミングで行っても構いません。
- Drogger Processorを起動します。
- [ヘルプ]-[バージョン情報]メニューをクリックします。
- [レジストレーション]をクリックします。
- [ユーザー名]にライセンスご購入時に指定したGメールアドレスを入力します。
- シリアル番号にBizStationから発送された22桁の番号を入力します。
- [OK]をクリックします。
正常にインストールできると下図のように Commercial licenseと表示されます。

以上でインストールは終了です。
プロジェクトとセッション
セッションとは、ある時間の範囲に行った観測の集合です。例えば音楽で一緒に演奏することを「セッションする」といったりますががそれとほぼ同じ意味合いです。プロジェクトはには複数のセッションを含めることができます。プロジェクトは一連の作業の集合で、「現場」といった意味で解釈していただければと思います。
起動するとデフォルトで「Project1」というプロジェクトが自動で作成されます。
プロジェクト管理
プロジェクトの新規作成
プロジェクトを作成するとPC\My Documntes\Droggr Processorフォルダにプロジェクト名のフォルダが作成されます。プロジェクト名は英数字のみにされるようお薦めします。
- [ファイル]-[新規プロジェクト]をクリックします。
- プロジェクト名を入力して[OK]をクリックします。
プロジェクト名の変更
現在開いているプロジェクト名を変更します。
- [ファイル]-[プロジェクト名の変更]をクリックします。
- プロジェクト名を入力して[OK]をクリックします。
プロジェクトを開く
別のプロジェクトに切り替える場合はプロジェクトを開きます。
- [ファイル]-[プロジェクトを開く]をクリックします。
- 該当するプロジェクトフォルダ内にある[Processor.stproj]ファイルを選択して[OK]をクリックします。
開いているプロジェクト名はタイトルバーの中央に表示されます。
プロジェクトオプションの編集
平面直角座標の座標系、網平均計算のパラメータや出力帳票で必要な項目などの設定が行えます。 平面直角座標の座標系以外は、測量業務用途での項目です。計算結果に影響はありませんので測量業務用途以外の場合は特に設定不要です。
- [ファイル]-[プロジェクトオプション]をクリックします。

- 必要な事項を編集します。
- [OK]をクリックします。
セッション管理
セッションは左上のペインに表示されます。

セッションでは名前と時間の範囲を指定します。名前は、慣例として1月1を1とした年間の通算日+ A B C...といった名前です。例えば1月9日であれば「9A」で同日の2番目のセッションは9Bと言った名前です。
測位処理はセッションで指定した時間の範囲のみ計算されます。例えば、9:00~10:00と指定すると、観測データが 9:00から12:00までの3時間分であっても、指定した1時間分だけ測位計算されます。 残りの10:00~12:00は別のセッションで計算することもできます。
セッションの最大長は24時間です。
セッションの有効無効
セッションリストの左のチェックボックスは有効/無効を示します。有効なセッションのデータのみ、左ペインの[基線解析]に表示されます。
セッションの追加
- +(プラス)アイコンをクリックします。
- 名前と開始日時、終了日時を入力して[OK]をクリックします。
セッションの削除
セッションを削除すると、セッションに関連した観測データや測位結果などすべて削除されます。
- ✖アイコンをクリックします。
- 確認メッセージが出たら[OK]をクリックします。
セッションの変更
- 変更するセッションを右クリックし、[変更]をクリックします。
- 変更し[OK]をクリックします。
尚、既に観測データが追加されたセッションの変更はできません。
観測データの追加
観測時間
観測時間は最低でも15分は行ってください。数分では解析結果は得られません。下表は30秒間隔の電子基準点データを使用して、良い結果を得るための観測時間の目安です。(基準局データが30秒以下のデータの場合は、より短い観測時間で済みます)
| 基線長(基準局と移動局の距離) | 精度 1cm | 精度1cm以下 |
|---|---|---|
| 0 ~ 10km | 1H | 1H |
| 10 ~ 20km | 2H | 4H |
| 20 ~ 50km | 4H | 6H |
精度は真値との差ではなく、測位値の収束レベルを示します。
下図は、基線長48.6kmで720エポック(30秒 x 720 = 6時間)辺りでほぼ収束している様子を示します。

アンテナの向き
Static測量ではPCV補正を行います。PCV補正値はそれを作成する際にアンテナ設置方向を定めて測定されます。PCVデータを使う際もそれと同じ方向に向けることでアンテナ中心のバイアスを除去できます。*2
- XパッケージのHX-CSX601Aでは、黒いつばの部分を北に向けて設置します。
- PパッケージのRWPでは、アンテナケーブルの出ている側面が北を向くように設置します。
RAWデータのロギング
観測データは受信機のRAWデータです。Drogger-GPSで観測データのロギングは以下の手順で行います。
例として基準局に電子基準点を用いる場合の設定です。電子基準点データにはBeidouがありませんのでBeidouはOFFにします。
- Drogger-GPSを起動し[設定]-[...メニュー]-[デフォルトに戻す]をタップします。
- [GNSS]をタップし、[GLONASS]を有効に[SBAS]と[Beidou]を無効にします。
- [計測・更新レート]をタップし1Hzを選択します。
- 設定を終了し[Strat]をタップします。
- メイン画面のLogging Controlを表示し [RAW]横の▶をタップします。
SDカードに保存したい場合は、RAW->SDをタップします。(SDカード対応機種のみ)

- 観測情報を入力して[Start]をタップします。

点番号は慣例として1からはじめます。必要あればシリアル番号なども入力します。 アンテナ基準面は同じアンテナでも複数用意しています。アンテナを選択すると図が出ますので図を見て選択してください。赤線の位置が基準面で地面から赤線までの高さがアンテナ座面高です。
ロギングが開始され開始ボタンが停止ボタンに変ります。ログのファイル名はセッション名_点番号_開始時刻.ubxというルールの名前で保存されます。
ここで入力した内容は、RAWデータの先頭にバイナリー形式で付加されます。(SDカードへのロギングも含む)
ヒント
* プロジェクト内で同じ点の観測データは必ず同じ点名と点番号を使用してください。逆に異なる点は必ず異なる点名と点番号にします。
* 点番号は数値ですが先頭にゼロは入れないようにしてください。
* この方法で記録したデータには衛星航法データも含まれています。
* RAWデータのロギングはAndroid端末と同時にSDカードへの記録も可能です。順に▶をタップします。
* 観測に必要な時間は、国土地理院「基準点測量」のマニュアルでは電子基準点からの距離が10km以上の場合は2時間以上、10km未満の場合は1時間以上です。基準点測量でない場合は任意の時間で構いません。ただ、無償ダウンロードの電子基準点の観測データは30秒に1回ですので、10分で20エポックしかありません。観測場所の環境に応じて調整してください。
RAWデータの転送
所定の時間ロギングができましたら、[Stop]を押して停止します。
解析するためにRAWデータをWindowsPCへ転送します。できれば転送にはGoogle Droiveを使うことをお薦めします。 以下はGoogleDriveを使って転送する手順です。
- Drogger-GPSのフォルダアイコンをタップします。
- [RAW]タブをタップしロギングしたデータを長押しします。
- アクションバーの共有ボタンをタップします。
- [ドライブ]をタップし保存フォルダを確信して[保存]をタップします。
Google Driveの準備
ここからはWidnows上のDrogger Processorでの操作です。
Google DriveはWindows上でローカルドライブのように扱うことができます。 事前に準備しておきます。一度設定してしまえば後は本当に簡単になりますので是非お薦めします。
組織にパソコン版ドライブを設定する - Google Workspace 管理者 ヘルプ
RAWデータを取り込む
観測データはセッションに属します。事前にセッションを作成しておきます。
- 作成したセッションを選択します。
- セッションペイン上部の
 下矢印アイコンをタップします。
下矢印アイコンをタップします。 - [Rawデータ]右の...ボタンをクリックして、Google Drive内にあるAndroidから転送されたファイル(Rawデータ)をダブルクリックします。
- データ取得間隔を設定します。基準局に電子基準点を使う場合は30秒を選択します。
- [点番号]と[点名]を確認し[Next]をクリックします。
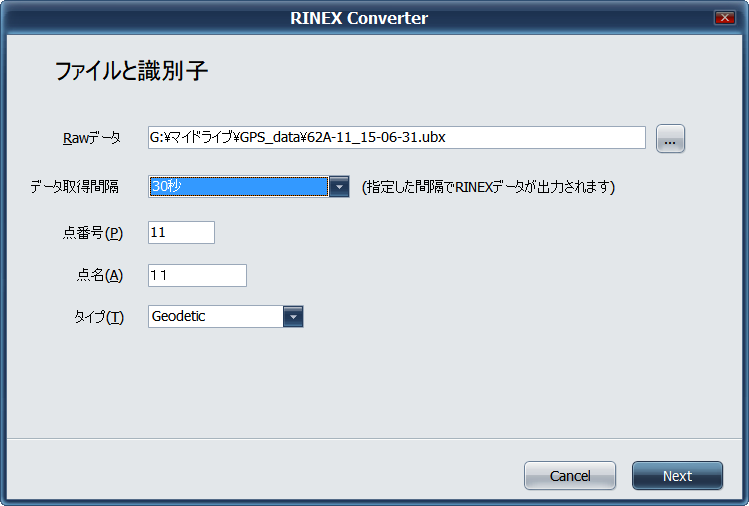
- [受信機]と[アンテナ]を確認し[Next]をクリックします。
- インポートするRawデータを基準局 (始点)として使用する場合*3は、[このデータの座標を指定する]をチェックして座標などを入力します。

- [Next]をクリックします。OBSデータへの変換処理が開始されます。
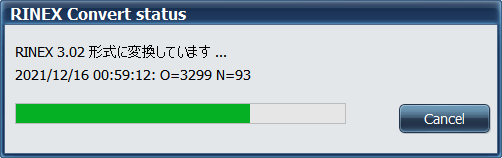
- 処理が終了すると完了の旨が表示されます。[続けて解析処理を行う]をチェックしたままにすると、[測位ウィザード]が開始されます。
取り込んだRawデータはセッションの下の[点と観測データ]のリストに表示されます。

図の枠部分の座標は、インポートウィザードで指定した座標が表示されます。また、測位処理を行いFIX解が得られるとその座標が反映されます。
ヒント
* プロジェクト内で同じ点の観測データは必ず同じ点名と点番号を使用してください。逆に異なる点は必ず異なる点名と点番号にします。
* Rawデータに衛星航法データが含まれていない場合は、[続けて解析処理を行う]の指定はできません。
* 変換処理はセッションの設定時間に関係なく、指定ファイルのRawデータすべて変換されます。
* データ取得間隔は、解析相手が電子基準点のみの場合30秒にします。Rawデータ同士で解析する場合は「Rawデータの記録間隔どおり」を選択します
測位処理を行う
測位処理には2つの観測データが必要です。基準局に電子基準点を使う場合は1つだけでもOKです。
基準局に電子基準点を使う場合は、観測データの概算位置を使って最寄りの電子基準点を列挙します。Rawデータに衛星航法データが含まれていない場合は、概算位置が計算できませんので手動で概略位置の座標を指定します。
座標の表現の選択方法
10進法は、Google Mapなどで標準で使われます。対して測量などでは60進法での表記されます。測位処理を行う前に、メイン画面の[点と観測データ]と[基線解析]のリストの座標表現を好みのタイプに変更します。
- メインメニュー[表示]-[リスト座標形式]で[Dgree]または[DMS]を選択します。
観測データの概略位置を指定する
- 観測データの一覧から指定したいデータを選択します。リストの下にデータの属性と値が表示されます。

- [aprxLat]に緯度 (Degree)、[aprxLon]に経度(Degree)、aprxHeightに楕円体高(m)を値の列に入力します。項目ごと値の後にEnterキーで入力確定してください。
測位ウィザードを実行する
電子基準点を使った測位を行う場合、「電子基準点FTPアカウント」が必要です。以下のページの「FTPアカウントの取得」にてアカウント取得の申請をします。ウィザードではアカウントの入力が必要です。
FTPユーザ登録のご案内
申請後、確認メールが来ますのでそのメールに従って取得を進めます。取得できるとアカウントとパスワードは電子メールにて国土地理院より送られてきます。アカウント発行は即時で時間は要しません。
アカウントが取得できたら測位ウィザードの実行ができます。
電子基準点のデータとダウンロードについて
- 電子基準点のデータはリアルタイムには提供されていません。データは1時間または1日単位で、毎時20分ころにその前の1時間のデータがアップロードされます。例えば 9:00~10:00までのデータを取得したい場合10:20分頃までお待ちください。
- FTPのダウンロードファイル名は選択された衛星の種類によって自動生成されます。電子基準点によってGPSのみやGalileoがない場合があります。その場合、それらをすべてを含むファイルが無いためダウンロードに失敗します。ウィザードでの衛星選択をその電子基準点の対象衛星のみにすることでがダウンロードできます。
- PCにインストールされたファイアーウォールによってFTP通信がブロックされている場合があります。ダウンロードに失敗する場合は一時的にファイアーウォールをOFFにしてください。
- 企業内のネットワークでダウンロードに失敗する場合はネットワーク管理者にご相談ください。
- 電子基準点の自動列挙と座標は、国土地理院「基準点等成果閲覧サービス」による電子基準点座標に基づいています。この座標は地震などで変更になる場合があります。合わせて、新設・停止などの情報もご確認ください。 測量や地図などで使用する場合は、必ずご自身で最新の座標を確認いただくとともに国土地理院の成果利用の手続きを行ってください。
- このソフトウェアで扱う電子基準点座標を変更したい場合は、電子基準点リストをご覧ください。
- 観測データの一覧から移動局となる観測データを選択します。
- 黄色の右向きアイコンをクリックします。測位ウィザードが表示されます。
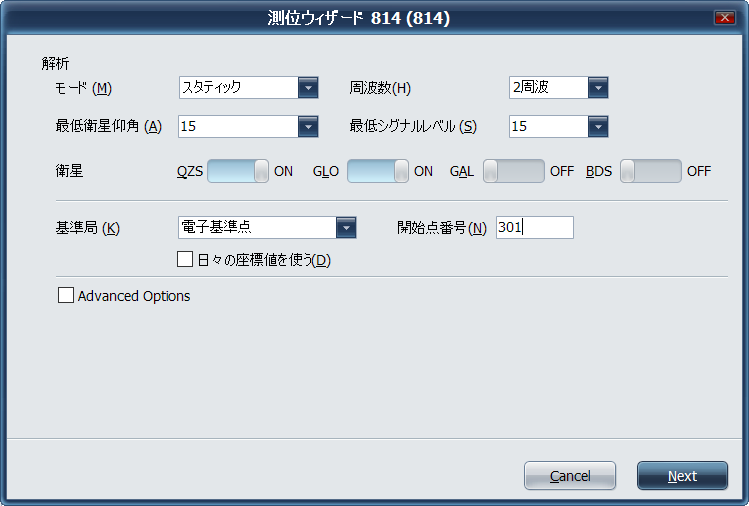
各項目を編集して[Next]をクリックします。項目の意味は下表を参考にしてください。 - 最寄りの電子基準点が上から近い順に表示されます。基準局としたい電子基準点をチェックします。複数の電子基準点を選択できます。

- 電子基準点を終点とする場合は、行を右クリックして[終点]を選択します。電子基準点を終点とするには、始点の座標が事前に与えられているか、既に解析済である必要があります。
- [User]と[Password]に電子基準点FTPアカウントを入力して[Next]をクリックします。
- 完了したら[Finish]をクリックします。
正常に測位が完了すると、[基線解析]リストにリストされます。Fix解が得られた場合は緑色のアイコンで緯度・経度・楕円体高等の値が表示されます。得られなかった場合は赤色アイコンで表示されます。(緯度・経度など表示されますがFIX解ではありません)
Fix解が得られなった場合は、ウィザードの設定項目を変更して再度実行しFix解を得られるようにします。とくに電離層遅延補正には「Ex」つきとなしがありこの選択で大きくFIX率が変わる場合があります。
調整してもFix解が得られない場合原因として、
- 観測時間が短すぎる
- 樹木・建物・地形などにより受信状態が良くない
- 基線長が長すぎる (概ね 30km以上)
などが考えられます。
また、特に解析の終わり部分にミスFIX(明らかに他のFIXしている位置と異なる)がないかも測位データグラフを見て確認します。ミスFIXがあった場合は、Advance Optionの[シグナル数可変AR]で[バランス]または[高精度]にしたり、電離層遅延補正を[しない]など条件を変えて再解析を行いミスFIXを除去してください。
ヒント
* Fix解が得られるとその観測データに、結果座標が紐づけられます。これにより、この観測データを基準局として選択できます。新点1 - 新点2といった解析が可能です。
紐づけされた座標は観測データ一覧で確認できます。ただし、紐づけは観測データの[等級]が[ユーザー]に設定されている場合に限ります。そのほかは事前に設定された座標を維持します。
* 仰角マスクを高くするとFIXし易くなります。ただし、高さ方向の精度が落ちる場合があります。
* GLONASSやGalileoをOFFにして衛星数を減らすとFixし易くなる場合があります。
* 観測データ一覧にある電子基準点観測データを選択してウィザードを開始することで、他の電子基準点との基線解析することができます。これにより新点を含む仮想網を組み点検をすることが可能です。
測位ウィザードの項目説明
| 項目 | 説明 |
|---|---|
| モード | スタティックは静止での観測、キネマティックは移動体での処理。(キネマティックの処理自体は問題ありませんが結果データのハンドリングは現在のバージョンではほとんど対応していません) |
| 最低衛星仰角 | 選択した角度(仰角)より低い衛星は計算から除外されます。 |
| 最低シグナルレベル | 選択した値より低いシグナルレベルの衛星は計算から除外されます。 他社の受信機から生成したRINEXを解析する場合、シグナルレベルが記録されていない場合があります。その場合この値を 0 に設定してください。 |
| 周波数 | 1周波はL1のみ使用して側位計算します。2周波ではL1とL2を使って計算します。3周波はL1 L2 L3です。尚、RWS・RWMシリーズの受信機は3周波には対応してません。 |
| QZS ~ BDS | 使用する衛星を選択します。Beidouは電子基準点のデータがないためデフォルトでOFFです。 |
| 基準局 | 使用する基準局を選択します。電子基準点または、観測データ一覧で基準局として使用するようマークされた観測データを選択できます。 |
| 開始点番号 | 基準局の点番号を指定します。一般的に電子基準点は301から開始します。基準局に電子基準点を選択した場合のみ有効です。 |
| 日々の座標値を使う | 電子基準点を使用する場合、デフォルトは成果座標(元期)が用いられます。測位結果を今期として得たい場合はチェックします。基準局に電子基準点を選択した場合のみ有効です。 |
| 電離層遅延補正 | 「しない」は推定と補正を行いません。 「遅延量推定Ex」(デフォルト)は比較的補正量が少ない解析に適しています。 「遅延量推定」は理論値に合致した仰角に相関した推定と補正を行います。 |
| 大気遅延補正 | チェックすると大気遅延補正を行います。デフォルトはONです。 |
| Advanced Options | ONにすると、追加の設定にアクセスできます。通常これらは操作する必要はありませんが、過去の解析との互換性を維持するためにあります。 |
2つ以上の新点間の解析
測量におきまして、2つ以上の新点を含む路線の解析を行う方法をご説明します。
2点以上の新点と電子基準点の解析は正しい網で構成する必要があります。網の構成や電子基準点の選択は国土地理院の「電子基準点のみを既知点とした基準点測量マニュアル」をお読みください。正しく網平均を行うにはこれに準拠した網である必要があります。
もっとも簡単な例としまして、2つの新点 T1 T2 があるとします。また、電子基準点Aと電子基準点Bを使い下記のような路線とします。尚、T1とT2は2台での同時観測が必要です。
電子基準点A ------> T1 -----> T2 -----> 電子基準点B
- T1を電子基準点Aを使って解析します。
- T2の解析をします。その際、測位ウィザードの[基準局]で電子基準点でなく「T1」を選択します。
- T2を電子基準点Bを使って解析します。([点と観測データ]からT2を選択し[測位ウィザード]を開始します)このとき、電子基準点Bを終点として解析します。
このように、基準局には解析済の新点を利用できます。複雑な路線も同様に任意の点間の解析を行うことができます。
基線解析結果を見る
解析結果は[基線解析]にリストされます。基線解析はセッションに従属します。セッションを選択するとそのセッションの結果が表示されます。
結果は様々な視点で表示できます。それぞれタブを切替えることで異なる内容が表示されます。
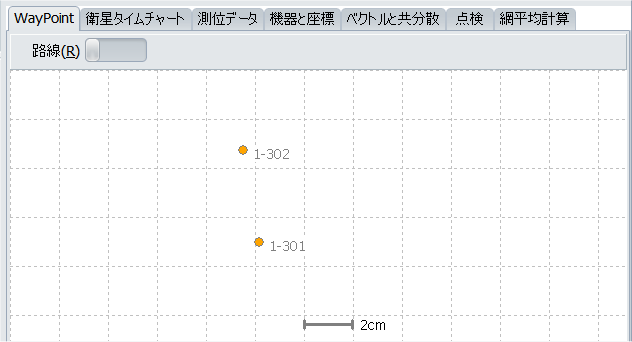
ヒント
* 結果の画像と数値などはクリップボードへコピーできます。
* 複数のセッションを有効にすることで、異なるセッションのデータを同時に[基線解析]にリストできます。
Waypoint
Waypointタブは座標グリッド上に点が表示されます。点はすべての基線解析結果の位置が表示されます。特に一つの観測データを複数の電子基準点を使って測位した場合に、結果位置の違いをグラフィカルに確認できます。
点の名前は、[移動局データの点番号] - [基準局データの点番号]で表示されます。 点をクリックすると、点の色が緑に変ると同時に基線解析の対象行が選択されます。基線解析の行を選択すると対象の点が緑に変ります。
[路線]を選択すると、基準局も含めてプロットされます。

その他の、平均図、観測図、網図、点検計算図は、Drogger Processor 三次元網平均計算をするをご覧ください。
ヒント
* マウスのスクロールボタンで縮小・拡大が行えます。
* 電子基準点は菱形で表示されます。
衛星タイムチャート
衛星タイムチャートは衛星毎にセッション内で観測された時間をグラフィカルに表示します。基線解析で選択された解析が対象です。
基準局と移動局を切替えて表示できます。
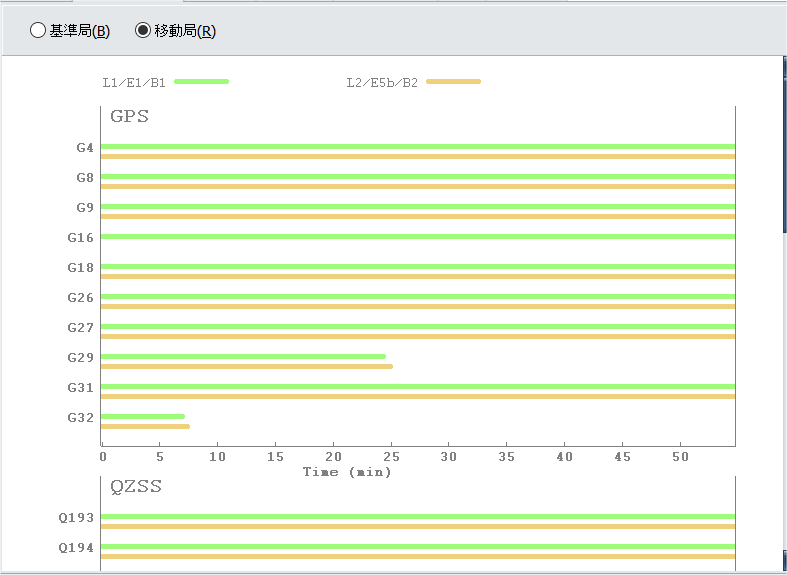
タイムチャートはセッション時間ではなく観測データの最初から最後までを対象*4として表示します。電子基準点のデータの場合1日分になる場合もあります。
測位データ
測位データはセッション内のエポックごとに数値で座標やQulityを確認できます。また、緯度・経度・楕円体高の平均値を基準としたグラフを表示できます。基線解析で選択された解析が対象です。
グラフはCtrlキー+マウススクロールボタンで縮小・拡大が行えます。また、グラフのどこかをクリックするとその時の数値データにスクロールし実際の数値を確認できます。
反対に、数値のいずれかの行をクリックすると、グラフ上にその行のグラフ位置が縦線のカーソルで示されます。
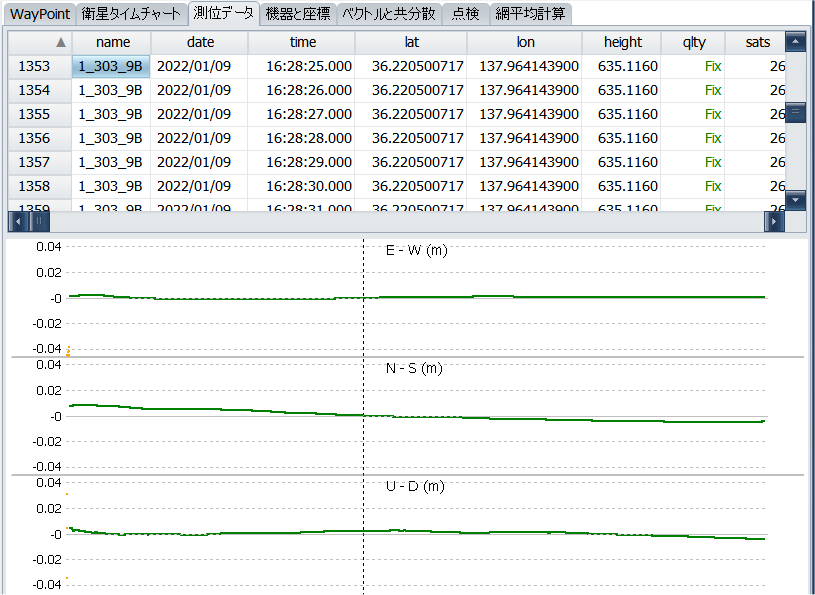
機器と座標 ベクトルと共分散
機器と座標、ベクトルと共分散はGNSS観測手簿・記簿に記載される内容が表示されます。基線解析で選択された解析が対象です。
ヒント
staticやRTKの測位は、基準局からの相対的な位置を求めるものです。DX、DY、DZは、地球の中心を原点とする3次元直交座標での各軸の差分です。移動局の位置は、基準局の(3次元直交)座標にこれらを加えた位置です。
点検
点検は「重複基線ベクトル較差」「基線ベクトル環閉合差」「電子基準点閉合差」についてすべて結果の組み合わせを列挙して表示します。点検結果が較差の範囲内であれば緑色でマークされます。
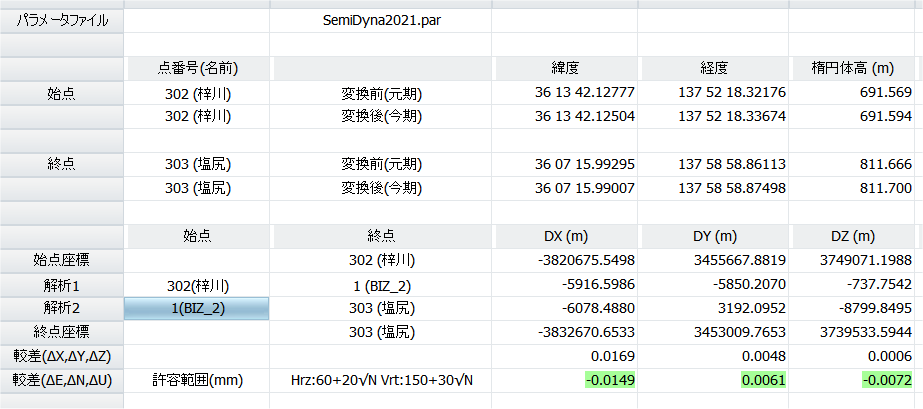
測量の作業規定では、すべての組み合わせでの点検は必要なく、最も辺数の少ない物などの要件があります。
点検は左側のチェックが付いたもののみ印刷されます。
点検計算図もこのチェックが付いたもののみ描画されます。また、このチェック状態は、プロジェクトごと保存されます。

複数のセッションを同時に有効にできます。異なるセッションでの「重複基線ベクトル較差」なども点検できます。
点検の印刷
不要な点検を削除しましたら、点検結果リストの任意の場所を右クリックし[印刷]をクリックします。
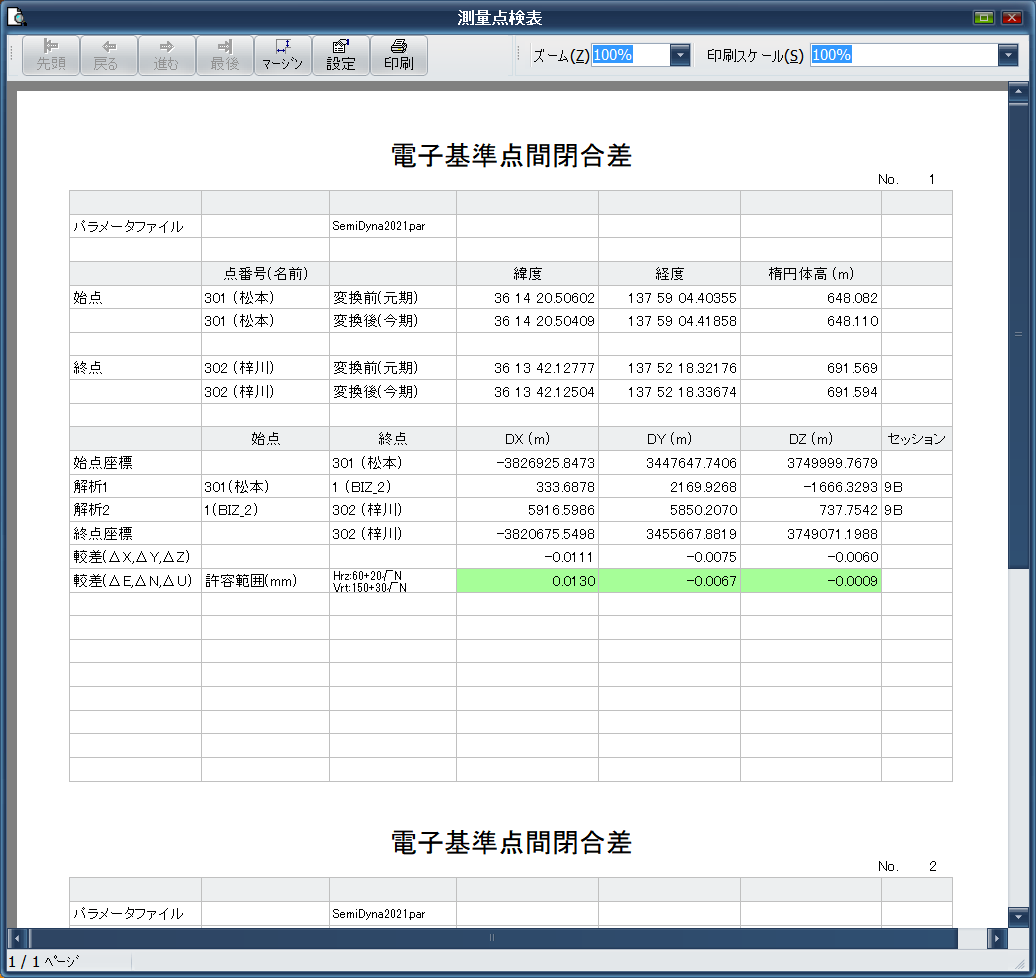
解析結果のエクスポート
基線解析結果の近似座標値、ベクトルと分散・共分散また入力した既知点座標をファイルに出力できます。
- [データ]-[エクスポート]-[点と基線解析結果]をクリックします。
- 保存するフォルダとファイル名を指定して[OK]をクリックします。
ファイルはテキストファイルでメモ帳やエクセルで開くことができます。値はタブ区切りです。既知点は行頭に*マークが付きます。
ファイル 例
三次元網平均計算
Drogger Processorである点を複数の電子基準点で基線解析を行った場合、特別な入力をすることなく 三次元網平均計算が行われます。GNSSの基準局を開設する場合などがこれにあたります。
このような用途の方は、次の「新点のWaypointファイルを生成する」に進んでください。
専門家で三次元網平均計算を使用される方は、Drogger Processor 三次元網平均計算をするをご覧ください。
参考 網平均計算とは
測量士さんでなければ網平均といった用語になじみが無いかと思います。網平均計算は例えば、A点を電子基準点1を使って計った場合と、電子基準点2を使って計った場合とで同じ位置にならないとA点の位置を一点に特定できなくなります。
このように2つ以上のデータで矛盾がなどによってA点の位置を一点に特定できない場合に、統計的手法(最小二乗法)を使って的確な位置を求める計算です。測定精度(ばらつき)は解析時の分散・共分散を使って重みづけされます。
新点のWaypointファイルを生成する
[網平均計算]タブを選択し、データ表示部を右クリックし[新点のWaypointを生成する]をクリックします。
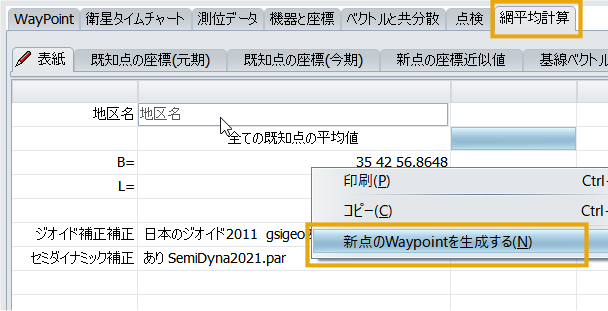
基線解析に新点の行が追加されます。また同時に[Waypoint]タブの座標に新点がプロットされます。
手簿・記簿の印刷
- 基線解析リストから印刷するデータ選択します。複数選択するとまとめて印刷できます。
- 上部のプリントアイコンをクリックします。
- 手簿または記簿を選択します。
- プレビューが表示で[印刷]ボタンをクリックします。
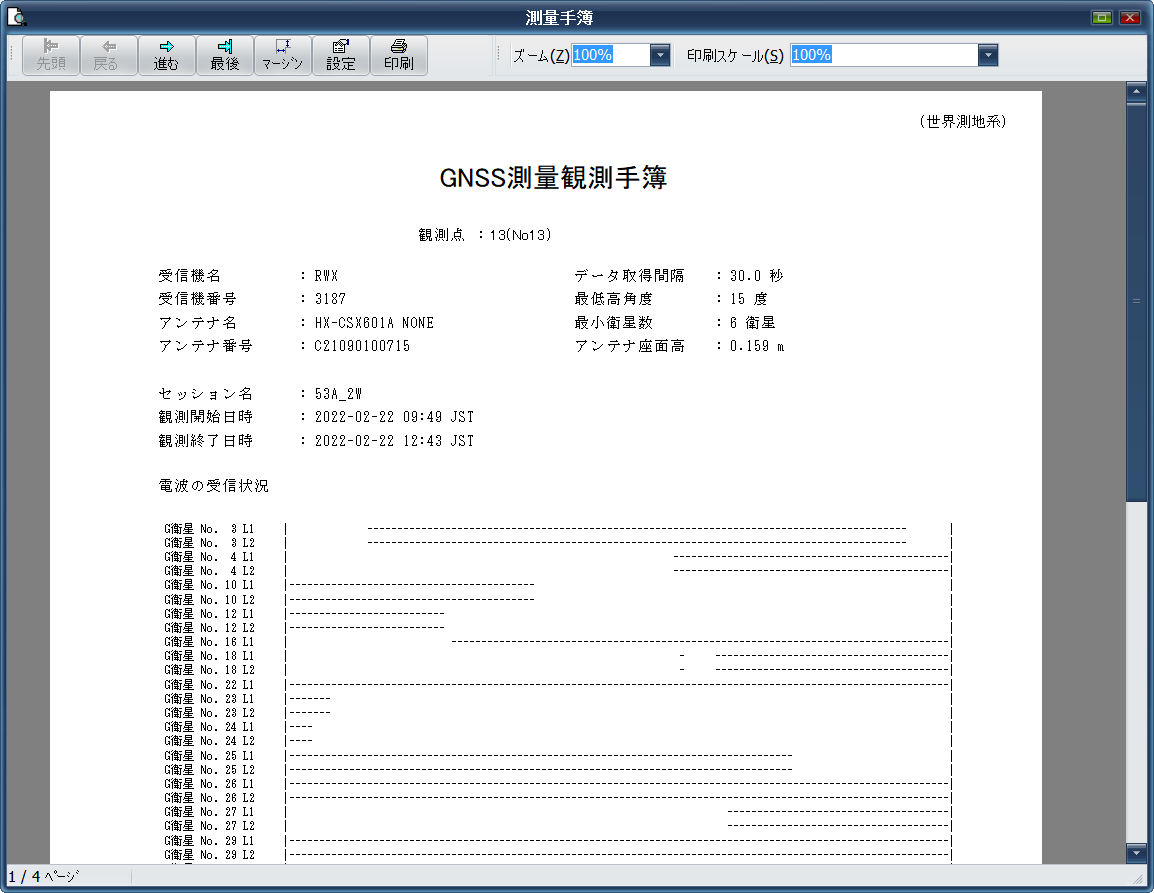
手簿は1つの結果につき必ず2ページ以上です。1つは基準局で2つ目は移動局の手簿になります。
手簿・記簿の捕捉
| 項目 | 内容 |
|---|---|
| 観測開始日時 | 観測データの最初のエポックの日時 |
| 観測終了日時 | 観測データの最後のエポック + 取得間隔の日時。例えば、0:00:00から30秒間隔でピッタリ2時間観測だった場合、最後の観測は 1: 59:30になりますが、検定者によっては理解されませんので、1エポック分(この例では30秒)プラスした時刻になります。 |
| 解析開始日時 | セッション開始日時以降の観測データの最初のエポックの日時 |
| 解析終了日時 | セッション終了日時より前の観測データの最後のエポック + 取得間隔の日時。例えば、0:00:00から30秒間隔でピッタリ2時間観測だった場合、最後の観測は 1: 59:30になりますが、検定者によっては理解されませんので、1エポック分(この例では30秒)プラスした時刻になります。 |
| バイアス決定比 | 搬送波測位の波数決定においてもっとも残差の少ない候補点と2番目の候補点の残差の比。一般的にRatio(レシオ)と呼ばれます。FIXした最後の10エポックの平均値です。この値が高ければ(最高999.9)良い状態とは限りません。これは衛星の配置などにより決定値と2番目候補の比は小さくなることがあるためです。また、衛星数が増えれば増えるほどRatioは低くなる傾向にあり、より衛星数を多くして精度を向上させることと逆行する部分を持つ値でもあります。これらによりこの値は、本来表示の必要は無いように思われますが、「基準点測量記載要綱」の記載項目に従いありのままを表示します。 |
| 使用したデータ数 | 搬送波測位での2重差を計算した数。前段でフィルタリングされたものは除きます。 |
| 破棄したデータ数 | 搬送波測位での2重差を計算後に、残差のしきい値を超えて搬送波測位計算に使用されなかったデータの数 |
| 破棄率 | 破棄したデータ数 / 使用したデータ数 × 100 |
電算プログラム検定証明書の印刷 (要 Commercial ライセンス)
- [ヘルプ]-[ 電算プログラム検定証明書..]をクリックします。
ブラウザで証明書が表示されます。ブラウザで印刷を行います。

尚、この電算プログラム検定証明書をファイル保存・コピー・公開・譲渡や計算の証明以外の目的での使用を禁じます。
結果位置をGoogleMapで表示する
- 基線解析リストから表示するデータ選択します。
- 上部の地図アイコンをクリックします。
- デフォルトのブラウザが起動しGoogleMap上にWaypointを表示します。
付属RTKPlotについて
Drogger ProcessorにはRTKLIB 2.4.3 b34 64bitビルドのRTKPlotを同梱しています。このプログラムはRTKLIBオリジナルのままで一切の変更を含みません。このソフトウェアの使い方、不具合等はビズステーション株式会社でのサポートは行えませんのでご容赦ください。
点検測量
点検測量での使い方はDrogger Processor RTK法・ネットワーク型RTK法 測量をご覧ください。
RTK法・ネットワークRTK法
RTK法・ネットワークRTK法での使い方は、Drogger Processor 点検測量をご覧ください。
データ管理など
RTCM3、RINEX観測データのインポート
これまでは、弊社受信機のRAWデータを使った解析方法について記しましたが、RTCM3やRINEX形式のデータをインポートし解析を行うことができます。

- 観測データのファイル拡張子は、RINEXの場合「.o」「.obs」「.rnx」、RTCM3は「.rtcm3」でなければなりません。異なる場合は事前に変更してください。
拡張子はWindwos エクスプローラの設定で表示できます。

- RTCM3の場合データに日付が無いため、事前にデータに合う日付のセッションを作成し、そのセッションにインポートしてください。
- RTCM3とRINEX観測データは、RAWデータと異なり衛星航法データが含まれていません。それら同士でだけでの解析は衛星航法データがないため行えません。その前に一方のデータと電子基準点で解析を行っていただくと、衛星航法データがダウンロードされ、それら同士での解析が可能になります。
- RINEXのデータ形式によってはシグナルレベルの記載が無いことがあります。この場合、測位ウィザードの[最低シグナルレベル]を「0」と入力して解析してください。Ver 1.0.3.94以降は自動でシグナルレベルに対応します。
データフォルダ
Drogger Processorで扱うデータは、"My Document\Drogger Processor\プロジェクト名\data"フォルダーに格納されます。[データ]-[フォルダをエクスプローラーで開く]をクリックすると、エクスプローラーでそのフォルダを開くことができます。
dataフォルダ配下にmapResフォルダが作成されます。このフォルダ内には、観測図などの編集情報が保存されます。通常ユーザーが直接使用することはありません。
これらのファイルはすべて揃うことで一貫性が確保されます。変更や削除は行わないでください。行った場合の動作や結果は保証されません。
格納されたファイルの命名規則と役割を記します。
| 命名規則 | 例 | 役割 |
|---|---|---|
| [解析名].gpx | 1_2_324A.gpx | 解析条件と基線解析結果 |
| [解析名].pos | 1_2_324A.pos | エポック単位の基線解析結果 |
| [点番]_[セッション名].nav | 1_322A.nav | RAWデータから抽出した衛星航法データ(RINEX形式) |
| [点番]_[セッション名].*nav | 301_322A.nnav | 国土地理院からダウンロードした衛星航法データ(RINEX形式) 拡張子のみ変更して保存しています。 |
| [点番]_[セッション名].obs | 1_322A.obs | RAWデータから抽出または電子基準点の観測データ(RINEX形式) |
| [点番]_[セッション名].obsinfo.xml | 1_322A.obsinfo.xml | 点と観測データ情報 |
| [電子基準点番号]_nn.pos.txt | 021051.22.pos.txt | 電子基準点日々の座標値データ |
| waypoint_*.xml | wayPoints_341-A.xml | インポートしたRTK Waypointデータ |
アンテナPCVデータ
アンテナpcvデータは C:\ProgramData\BizStation\Drogger Processor\data にインストールされます。
このデータは、国土地理院標準アンテナとの相対位相特性データです。
| 名前 | 役割 |
|---|---|
| drogger_ant_02.atx | BizStation製受信機とアンテナのpcvデータ |
| JSIM_ANT.001 | 日本測量機器工業会アンテナ位相特性データ |
JSIM_ANT.001は変更不可です。日本測量機器工業会よりより新しいデータがリリースされた場合、同名で上書きすることで新しいデータを利用できます。
参考
PCV補正は解析時に行われます。その際、RINEX観測データに記載されたアンテナ名が使われます。上記2つのPCVデータからそのアンテナ名で検索し、正しく見つかると補正がされるとともに、観測記簿にPCV補正有りと表示されます。
電子基準点リスト
電子基準点は成果値の変更や改廃など変更される場合があります。なるべく最新の情報での更新を行いますが、急ぎの場合などは以下によりユーザーサイドで変更できます。
電子基準点リストファイルは C:\ProgramData\BizStation\Drogger Processor\data\refpoint_jp.txtです。
このファイルは下図のようなタブ(TAB)区切りのテキストファイルです。先頭行に列のタイトルが示されています。

このファイルを修正いただくとで成果値の変更や改廃などに即時に対応いただくことが可能です。緯度・経度はdddmmss.ssss形式です。
設定の一時保存
入力値や設定の状態はレジストリに保存されます。アンインストールなど完全にクリーンにしたい場合は、上記のフォルダと以下のレジストリをキーごと削除*5します。 HKEY_CURRENT_USER\SOFTWARE\BizStation\Drogger_processor
プログラムの更新
プログラムは適時更新いたします。必要に応じて手動にて最新に更新します。更新にはインターネット接続が必要です。
- [ヘルプ]-[プログラムの更新]メニューをクリックします。
- 確認のダイアログが表示されますので、[はい]をクリックします。
インストーラがダウンロードされ、更新インストールが開始されます。ウィザードに従って進めます。
謝辞
Drogger Processorの測位エンジンはRTKLIB 2.4.3 b34をベースにしています。素晴らしいソフトウェアをBSD2ライセンスで公開されているT.Takasu氏に深く感謝申し上げます。
更新記録
- 1.0.0.52 電子基準点を終点とする解析に対応しました。
- 1.0.0.56 RTK法・ネットワークRTK法に対応しました。
- 1.0.0.62 RTCM3, RINEXデータのインポートの改善をしました。
- 1.0.0.64 RINEXデータのインポートの改善をしました。
- 1.0.1.73 観測記簿の開始・終了時刻でうるう秒が未処理で、分(minutes)の表示が記簿と異なる不具合を修正しました。
- 1.0.2.83 DOPグラフの表示不具合を修正しました。
- 1.0.2.85 RZS受信機名を認識するようにしました。セッションペインの右クリックバグを修正しました。
- 1.0.2.88 電離層遅延補正と大気遅延補正をAdvanceオプションではなく標準設定項目に変更しました。
- 1.0.3.94 平均図、観測図、網図、点検計算図などをサポートしました。
- 1.0.3.99 長い観測データ(3日以上)の際に発生する不具合を修正しました。
- 1.0.3.104 電子基準点リストを更新しました。(能登半島地震で変更になった座標に対応)
- 1.0.3.105 和暦の年度表示の不具合を修正しました。
Enjoy with Drogger
Droggerの詳細・ご購入は https://www.bizstation.jp/ja/drogger/