前回の記事に続いて、「RWS みちびきRTK対応」ですが、今回は具体的な更新のご案内です。詳しい変更内容は「RWS みちびきRTK対応」をご覧ください。
更新による変更点
この更新で可能になる主な内容です。
- みちびきがRTKで使用されます。但し、基準局からみちびきのRTCMが流れている場合です。MSM4形式は確認していますが他の形式は未確認です。
- VRSCを基準局にする場合、従来の方式に加えて、ZED-F9PでのL6Dのデコード方式も使用可能になります。
切替はDrogger-GPSアプリで[RTK]-[移動局用キャスターホスト][Ntrip Casterタイプ]で変更できます。下図の囲みの2つのうちどちらを選択するかで切り替わります。VRSC側は電源入れるだけですので従来と変わりません。

- Beidouの静止衛星に対応。(無効にしたい場合は、[Advanced options]-[Disable Beidou GEO satelites]をONに)
それでは、お使いのRWS受信機とVRSCの更新方法です。
VRSCをお持ちの場合、①ZED-F9P F/W ②RWS F/W ③Drogger-GPSアプリ ④VRSC F/Wの4つのソフトウェアの更新します。お持ちでない場合は3つの更新です。
全部で20分ほどのお時間を見ていただければと思います。(長くてすみません)尚、ZED-F9P F/Wの更新にはBluetoothを搭載したWindowsPCが必要です。
事前準備
以下の準備はすべて重要です。読み飛ばさず確実に行ってください
- まず最初にDroggerGPSをGoogle Playにて最新 (2.9.180以降) に更新します。
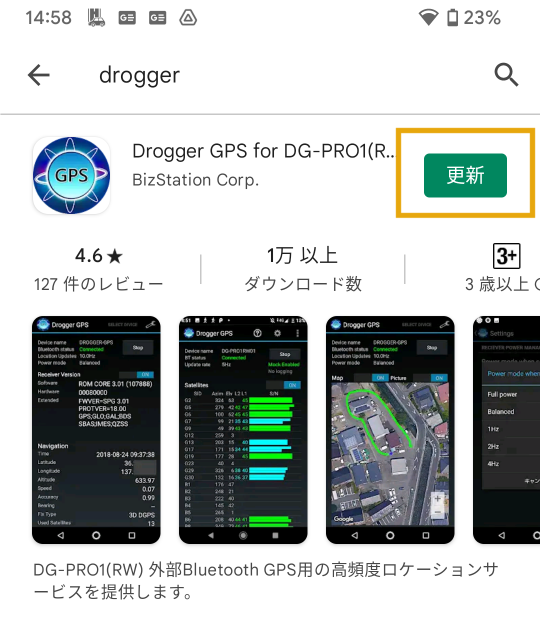
- 次にDrogger-GPSを使ってRWSの F/Wを1.6.53以降に更新します。

- レシーバの起動設定をしている場合はデフォルト設定で起動に戻します。
- レシーバの電源を切ります。
- VRSCをお持ちの場合は、VRSCアプリを使って、F/Wを1.2.64以降に更新します。
PCでのBluetoothペアリング
以降はWindows PC (Windows 10推奨)での操作です。
まず、Bluetoothのペアリングを行います。すでにペアリング済みの場合は不要です。2台以上お持ちの場合、更新作業中DG-PRO1RWSは1台のみペアリングしてください。2台以上ペアリングするとどちらに適用すれば良いか不明なためエラーになります。
- RWSに電源を入れます。
- [スタート]をクリックし、ギアマークの[設定]をクリックします。

- [デバイス]-[Bluetoothとその他のデバイス]とクリックします。
- [+Bluetoothまたは他のデバイスを追加する]をクリックします。
- [Bluetooth]をクリックします。

- DG-PRO1RWS02が表示されたらそれをクリックし[接続]をクリックします。
- [完了]をクリックします。
更新ツールのダウンロードと実行
それでは、F9Pのファームウェア更新を開始します。RWS専用の更新ツールを用意いたしたましたので、以下のリンクをクリックしダウンロードし実行します。
https://www.bizstation.jp/DroggerGps/f9p_fw/RWS_F9P_UPDATE_130.EXE
最初黒い画面のまま停止しているように見えますが、ファームウェアをダウンロードしていますのでそのまま1分ほどはお待ちください。その後、自動的にBluetooth接続し更新を開始します。その後「Writeing...」のカウンターが動くまでに数十秒かかりますがそのままお待ちください。
終了すると下図のように「Firmware update success」「更新が完了しました」と表示されます。その後、エンターキーなどを押していただくと画面が閉じます。
更新が成功したら、一度電源を抜いて3秒ほど待って入れ直します。

所要時間は、数分程度ですが、上図のように黄色の文字で「Sending erase retry for sector xxx」と出ている場合は10分ほどかかる場合があります。
複数台お持ちのお客様は、処理の終わったレシーバのペアリングを削除してから、別のレシーバも同様の手順で更新を行ってください。
失敗例
- 画面上部に「Paired DG-PRO1RWS too many」と出た場合、複数のRWSがペアリングされています。1台のみにして再度実行します。
- 画面上部に「There is no Bluetooth paired DG-PRO1RWS.」と出た場合、ペアリングされたDG-PRO1RWSがありません。もう一度ペアリングを行ってください。
- 「Error version poll faild.」と出た場合、Bluetooth通信がうまくできていません。一度レシーバの電源を切って入れ直してから再度実行します。
- そのほかにも画面下部に「更新に失敗しました」と出た場合は、エラー内容が表示されていますのでそれに応じて対処します。
更新途中で失敗した場合は、その後正常に動作ができない場合があります。その場合は、以下のような手順で対応プログラムにて更新を行ってください。
- 電源入れ直し
- 30秒~1分後に再度電源入れ直し
- 30秒~1分後に以下のプログラムを実行
https://www.bizstation.jp/DroggerGps/f9p_fw/RWS_F9P_UPDATE_130_9600.EXE
このプログラムはファームウェアの更新途中で電源や通信などの問題で失敗し、ROMブート(セーフモード起動)している状態に対応する更新プログラムです。このプログラムでの更新には25分ほどの時間を要します。
バージョン確認
更新ができましたら、一度レシーバを再起動してDrogger-GPSで接続します。バージョンは下図のように表示されます。

動作確認
GNSSの設定でBeidou を有効にしてRWSに接続します。Satelitesのグラフに衛星番号B1、B2、B3が受信されているか確認します。
VRSCのでQZSSの確認ですが、残念ながらここのところ(2022/1/6)1号機が(故障?)でNGに加え後継機も稼働できていないため、運用局側有効なQZSSのデータが流れない時間が多くなっています。時間を空けて見てみていただけたらと思います。QZSSがRTKで有効な場合SatelitesのグラフでQ2R R のように衛星番号の後ろにRの文字が付きます。
Enjoy with Drogger
Droggerの詳細・ご購入は https://www.bizstation.jp/ja/drogger/