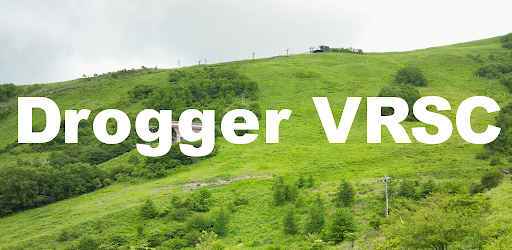
この記事はDrogger VRSCのユーザズガイドです。
はじめに
VRSCはWiFiアクセスポイントとBluetoothを備えています。仮想基準局として使用する場合はWiFiアクセスポイントのみ使用します。
- はじめに
- VSRCを仮想基準局として使う
- WiFiトラブルシューティング
- WiFiアクセスポイントのSSIDとパスワードを変更する
- VSRCのファームウェアを更新する
- L6D/EのRAWデータを取得する
VSRCを仮想基準局として使う
VRSCの設定は一切必要ありません。取扱説明書に従い、アンテナと電源を接続しオープンスカイな場所に設置します。
事前の準備としてアプリとファームウェアをVRSCに対応したものに更新します。
DG-PRO1RW(S)またはRWPでVRSCに接続する
Drogger-GPアプリ にてVSRCにアクセスするよう設定します。
にてVSRCにアクセスするよう設定します。
もし、レシーバの起動設定が有効な場合は、起動設定をデフォルトに戻してから、以下の手順を行ってください。
- [設定] ...メニュをタップし、[デフォルトに戻す]をタップします。
- [ RTK]-[移動局]をONにします。
- [移動局用キャスターホスト]-[Ntrip Caster タイプ]をタップし、[VRSC]を選択します。

- 観測手簿・記簿を必要とする場合は、[レシーバーのNripを使う]をOFFにします。
- 設定を終了し、[Start]をタップします。
この後、WiFi接続を待つスクリーンが表示され、接続できると通常の画面に戻ります。

RTCM生成されRTKが開始されるまでには最大1分かかります。
上図のオレンジ色の文字でも記していますが、「VRSC」はCLASメッセージをVRSC自身が処理してRTCM形式の補強データに変換しレシーバに送信します。
対して「VRSC/CLAS」はCLASメッセ―ジを生データのままレシーバに送信しレシーバのGNSSモジュールで解析しダイレクトに適用します。
現状、大きな性能差は見られませんが、「VRSC/CLAS」には一部の地域で補正できないバグが見られるため、「VRSC」を選択するようお薦めします。
Moving BaseでVRSCを使う
Moving Baseでお使いの場合は、最初にMoving Baseとして正しく動作するように設定してください。次に、MB Baseで以下の追加の設定をします。
- [Drogger-VRSCを使う]をONにします。
- [レシーバーのNripを使う]をOFFにします。
「Ntrip Caster タイプ VRSC」で設定される内容
「VRSC ...」を選択にすると以下が自動で設定されます。
- 「移動局用キャスターホスト」を ntrip://192.168.4.1:2101/VRSC または ntrip://192.168.4.1:2101/RAW_L6Dにします。ユーザー名とパスワードは空です。
- 「WiFiアクセスポイント」の「SSID」をVRSCに、「パスワード」を12345678に設定します。*1
- WiFiを備えたレシーバの場合は「レシーバーのNripを使う」をONにします。
- アプリ内部でVRSCを使うとマーキングし、Ntrip ClientがVRSCに必要なメッセージを送信するようにします。
観測手簿・記簿について
観測手簿・記簿を必要とする場合は、[レシーバーのNripを使う]をOFFにします。これは補正データから基準局座標を得るためにDrogger-GPSを介した通信を行う必要があるからです。
レシーバWiFiのないモデルやWiFiを使用できない場合
旧モデルのDG-PRO1RWや、MB(Moving Base)として使用する場合は、レシーバのWiFiが使用できません。その場合はAndroid端末のWiFiを使用してVRSCに接続します。
Drogger-GPSは自動的に端末WiFIの接続先をVRSCに切り替えます。
Android 10以上の場合
Android10以上で接続を開始すると以下のダイアログが表示されます。
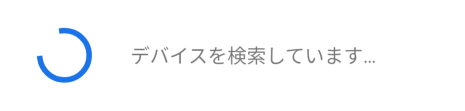
続いて
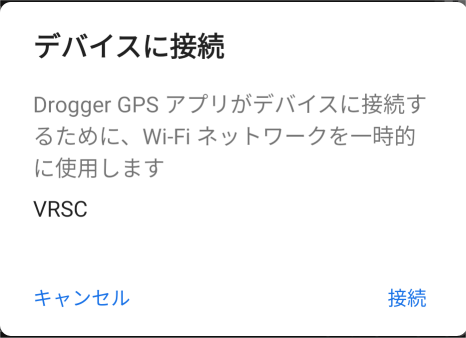
ここで[接続]タップするとVRSCに接続されます。
Android 9以下の場合
Android 9以下では特にダイアログは表示されませんが、少しすると、通知に以下の内容が表示されることがあります。

このダイアあログは必ず「はい」を選択してください。いいえを選択するとVRSCへの接続を維持できません。
動作の確認
VRSCの動作状態はLEDにて確認できます。
オレンジLEDと隣の緑LEDの両方が点灯であれば正常動作中です。 接続してから約1分ほどで両方が点灯状態になります。
オレンジLED (L6D受信とRTCMの状態)
| 状態 | 意味 |
|---|---|
| 消灯 | L6受信なし |
| 点滅 | 受信中 |
| 間欠点滅 | 受信中 RTCM生成準備中 |
| 点灯 | 受信中 RTCM生成中 |
| 2Hz点滅 | 受信中 データエラー |
WiFi LED (オレンジの隣)
| 状態 | 意味 |
|---|---|
| 消灯 | WiFiなし |
| 点滅 | WiFi接続中 TCP接続なし |
| 間欠点滅 | WiFi接続中 データ受信なし |
| 点灯 | WiFi接続中 動作中 |
また、Drogger-GPSのNtripステータスでも確認できます。
正常にRTCMが受信できると以下のように表示されます。

WiFiトラブルシューティング
VRSCを使う上で特別なことはVRSCがWiFiアクセスポイントであることです。それ以外は特に特別なことはありません。
WiFi接続がうまく行かない場合は、
- Drogger-GPSのNtripステータスでNtrip接続を停止してから再度開始します。
- それでうまく行かない場合は、VRSCとレシーバの電源を一度切って再度入れ10秒ほど待ってから接続してください。
- AndroidのWiFIを使う場合、WiFI機器スキャンの間隔と時間が制限されることがあります。WiFIをOFFにしてから再度ONにすると良い場合があります。また、端末の再起動も有効です。
WiFiアクセスポイントのSSIDとパスワードを変更する
SSIDは「VRSC」の後ろに4文字までの文字を追加できます。パスワードは任意に変更できます。
変更にはAndroid端末とVRSCアプリのインストールが必要です。
尚、変更された場合はVRSCを使う際に、Drogger-GPSで「Drogger-VRSCを使う」の設定とともに、[WiFiアクセスポイント]の[SSID]と[パスワード]も変更後の値に手動で変更する必要があります。
 VRSCアプリのインストール
VRSCアプリのインストール
- Android端末にて、Playストアを開きます。
- 上部の検索窓に「Drogger VRSC」と入力し検索します。
- Drogger VRSCを選択し[インストール]をタップします。
VRSCのペアリング
VRSCの電源を入れます。このあと、DG-PRO1RWSなどからWiFi接続は行わないでください。これから使用するBluetoothとWiFiの同時使用に制限があるためです。
- AndroidのBluetooth設定にて[新しいデバイスとペア設定する]をタップしVRSCのペアリングを行います。VRSCは「VRSC」と表示されます。
SSIDとパスワードの変更
- VRSCアプリを起動します。
- [START]ボタンの横に「VRSC」と表示されていることを確認します。「None」と出ていたらペアリングがうまくできていません。ペアリングを確認してください。
- [START]をタップします。接続できると、VRSCの文字の左にグリーンのランプ
 が表示されます。
が表示されます。 - [VRSC上のWiFiアクセスポイント]の項目の右側の矢印アイコンをタップします。
- [SSID Suffix for AP]に追加する文字列を[Password for AP]に新しいパスワードを入力します。
- 元の画面に戻ります。
これでVRSC本体に設定がされました。VRSCを再起動すると設定が有効になります。
尚、Bluetoothのデバイス名もSSIDと同じ名前に変更されます。
VSRCのファームウェアを更新する
ビズステーションでは必要に応じてVRSCファームウェアの更新を提供します。
ファームウェアは以下の手順で更新できます。
- VRSCアプリを起動します。
- [START]ボタンの横に「VRSC」と表示されていることを確認します。「None」と出ていたらペアリングがうまくできていません。ペアリングを確認してください。
- [START]をタップします。接続できると、VRSCの文字の左にグリーンのランプ
 が表示されます。
が表示されます。 - [VRSC Firmware]の項目の右側の矢印アイコンをタップします。現在のファームウェアのバージョンと、新しいファームウェアのバージジョンが表示されます。*2
- [START]をタップします。
更新には数分かかります。正常に更新できると、Bluetoothが切断され、VRSCが再起動されます。再度Bluetooth接続し、Firmwareバージョンを確認します。
これ以降のドキュメントは、プログラマ・研究者向けの情報です。VRSCを仮想基準局として利用される方は読み飛ばしてください。
L6D/EのRAWデータを取得する
L6D/EのRAWデータの取得をすることができます。RAWデータはCLASやMADOCAのデータを解析して測位に使うためのものです。
フリーの解析ツールなどはほとんどありませので、プログラマや研究者など解析知識がないと利用できません。
RAWデータはリアルタイム通信でVRSC内にログは残りません。出力方法は以下の2種類です。*3
- 指定したTCP Serverへ送信 (VRSCはTCP Client)
- Bluetooth SPP通信
尚、出力先は上記2つのいずれか一方で両方同時に行うことはできません。
指定したTCP Serverへ送信する
TCP Serverへデータを送信する場合、VRSCはWiFIアクセスポイントではなくWiFiステーション(子機)として動作し、TCP Clientが動作します。
- VRSCアプリを起動します。
- [START]ボタンの横に「VRSC」と表示されていることを確認します。「None」と出ていたらペアリングがうまくできていません。ペアリングを確認してください。
- [START]をタップします。接続できると、VRSCの文字の左にグリーンのランプ
 が表示されます。
が表示されます。 - [Advanced setteings...]をタップします。
- [受信チャンネル]の項目の右側の矢印アイコンをタップします。
- [L6D decoding and ...]をOFFにし、元の画面に戻ります。
- [Row data output]の項目の右側の矢印アイコンをタップします。
- [Tcp client]をタップし、L6DあたはL6Eの出力したメッセージを選択します。
- TCP Serverにアクセス可能なWiFiの[SSID]とパスワードを入力します。
- TCP Serverの[ホスト]と[ポート番号]を入力し、元の画面に戻ります。
これで設定は完了です。
これらの設定はVRSC本体に保存されます。電源を切って再度入れると、設定が有効になります。
指定したSSIDのWiFiに接続し、TCP Serverへのデータ送信を開始します。
Bluetooth SPPで送信する
Bluetooth を使うと、WindowsなどのPCで仮想シリアル通信でRAWデータを受信できます。VRSCアプリではRAWデータのロギングなどの機能は有していません。
設定は、上記のTCP Serverへ送信する方法とほとんど同じです。上記手順8でTcp clientに代えて[Bluetooth]をタップしメッセージタイプを選択します。
Windows PCなどで仮想シリアルポートを開くと、指定したRAWデータを受信できます。
RAWデータの形式
RAWデータは、L6D/Eのメッセージ250 Byteの前に20Byteのヘッダーとデータの最後にチェックサム2Byteが付加され、合計272Byteのデータです。L6D/Eのメッセージを取り出すには、各メッセージの先頭21バイト目から250バイトを切り出しててください。
VRSCは272Byteのメッセージを1秒に1回 送信します。尚、VRSCが受信した時点で、エラーが検出されたデータは送信されません。
RAWデータエラーチェック
RAWデータに問題がないかは以下のコードでチェックサムを確認できます。引数のdataは272Byteの先頭へのポインタです。lenは272となります。
bool validateChecksum(unsigned char* data, int len) { int CK_A = 0, CK_B = 0, i; for (i = 2; i< len -2; ++i) { CK_A = (CK_A + data[i]) & 0xff; CK_B = (CK_B + CK_A) & 0xff; } return (data[i] == (unsigned char)CK_A) && (data[i+1] == (unsigned char)CK_B); }
説明のないアプリの機能について
VRSCアプリでここに説明していない項目などがあります。それらは、トラブルの際のユーザーサポートや、将来のための機能検証などのためにあります。基本的には変更されないようにお願いいたします。
Enjoy with Drogger
Droggerの詳細・ご購入は https://www.bizstation.jp/ja/drogger/