
最終更新日 2024/11/30
Drogger GPSは、Drooger GNSS受信機のためのコントロールアプリです。
同時に、Android端末内の他のアプリにDrooger GNSS受信機で得られた位置情報を透過的に提供します。これは、Drogger GPSが内蔵GPSの値を高精度な値に置き換えることで実現しています。
この機能により他のアプリは変更することなく高精度な位置情報が利用可能になります。
但し以下の制限があります。
- 内蔵GPSの無い端末では利用不可。
- アプリによっては、置き換えられた値かどうか確認し、置き換えた位置情報は使用しないものがある。
- おおよその位置を使用するアプリは、リアルタイムに位置が更新されない。
- Androidの位置情報はONにする必要がある。
Androidはバージョン 5.0以上のBluetoothとWiFiを備えたモデルでインストール可能です。
- 主な役割
- 準備
- レシーバーの設定と接続の順序 (重要)
- 使い方
- 表示項目
- 設定項目
- レシーバー起動時設定 (RWSおよびRZSシリーズ)
- レシーバーBluetooth名の変更 (RWS/RZS)
- 設定の管理
- アプリの更新
- その他の情報
- 開発者向け情報
主な役割
- Drooger GNSS受信機の設定
- 内蔵GPSに代えて受信機の位置情報を他のアプリで利用可能にするモックプロバイダーサービス
- 受信状況の表示(位置情報、衛星受信状況、地図上での位置トラッキング)
- TCP Client機能
RTKと測量のための機能
- 座標の記録とSIMAデータ出力
- 指定座標への誘導
- RTK法、ネットワーク型RTK法の観測と手簿・記簿の出力
- STATIC測位用のRAWデータのロギング
- NMEAメッセージの出力とロギング
- Ntirp Caster, Server, Client, P2P通信機能
準備
開発者向けオプションを有効にする
Android本体の[設定]-[端末情報]から[ビルド番号]を連続してタップ(連打)します。
連打するメニュー名は機種によって異なる場合があります。以下にいくつかの例を示します。
| 機種 | タップするメニュー名 |
|---|---|
| Durforce Pro2 | 端末情報 - ソフトウェアバージョン |
| Aquos R2 | デバイス情報 - ビルド番号 |
| Google Pixel | デバイス情報 - ビルド番号 |
| Redmi pad | タブレット情報 - MIUIバージョン |
| モトローラ moto e32 | 電話情報 - ビルド番号 |
「これでデロペッパーになりました!」と表示されれば開発者オプションが有効になっています。
仮の現在地アプリの選択
Android本体の[設定]-[システム]-[開発者オプション]の[仮の現在地アプリの選択]または[現在地情報の強制変更アプリ]をタップし、「Drogger GPS」をタップします。
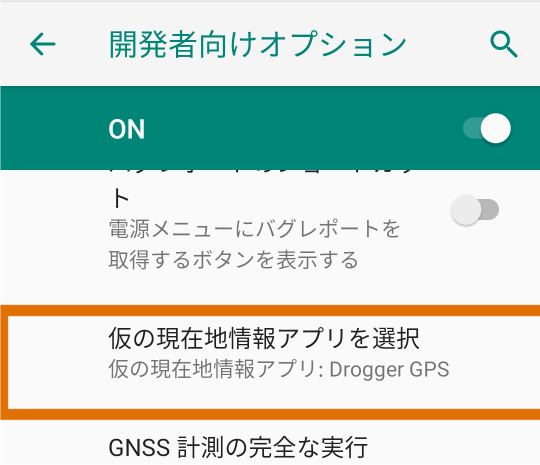
Androidとレシーバーのペアリング
AndroidのBluetooth設定にて受信機とペアリングを行います。
DG-PRO1は「DROGGER-GPS」と表示され、DG-PRO1RWSは「DG-PRO1RWS0x」または[RWS.xxx0x]、[RZS.Dx0x]と表示されます。

レシーバーの設定と接続の順序 (重要)
設定の変更は[Start]ボタンを押す前に行ってください。
Drogger GPSはBluetooth接続ができた直後に、都度設定情報をレシーバーに送信し適用します。レシーバーの電源を切ると一部を除きその内容は失われます。*1
監視モード
動作状況によってBluetooth接続時にアプリの設定内容を送信して欲しくない場合があります。 そのような場合、Bluetooth接続時に設定情報を送信せず「監視モード」で接続します。
- レシーバーの起動設定が有効のとき。
- 内蔵WiFiを使用中の時
- SDカードへロギング中のとき
これにより、動作を中断せず監視だけ行うことができます。
画面には「監視モードで動作中」と表示されます。
使い方
メイン画面説明
メイン画面に表示される項目の早見表です。

受信機への接続
- Drogger GPSを起動します。初回起動時に複数のアクセス許可を求められます。すべて[許可]を選択します。
- [Select device]下の▼をタップし、一覧からペアリングした際のデバイス名を選択します。
- [Start]をタップするとBluetooth接続を開始します。
- 接続が完了すると接続済を示す緑色のマーク
 が表示*2されます。
が表示*2されます。
2回目以降の起動時は、前回接続したデバイスが自動的に選択されます。
切断
- Drogger GPSを起動します。
- [Stop]ボタンをタップするとBluetooth接続を切断します。
Bluetoothの通信状態
Bluetoothの通信状態を確認することができます。
接続済マークの横のグラフは受信バッファーに有るデータ量を示します。この量の増加が続くと処理が間に合わなくなることを示しています。緑色の範囲を増減している分には問題ありません。黄色・赤色は問題が発生する兆候です。(但し、設定変更や接続直後に黄色・赤色になるのは問題ありません。)

[Msg Err/Total]には受信した総メッセージ数とデータ不整合(チェックサムエラー)を検出したメッセージ数が表示されます。設定変更や接続直後では多少のエラーが検出されますが、1時間ほどの運用で0.5%以下が通常です。それ以上の場合は、以下のような点を確認または処置してください。
- 端末Bluetoothの故障
- 周辺に2.4Ghz帯の強い電波を出すものが無いか(WiFiも2.4Ghz)または、受信機との距離が遠すぎないか
- 更新レートや選択しているGNSSを減らす
- Satelitesの表示をOFFにする (Satelitesの表示にはかなり多くのデータが流れます)
- NMEAを出力している場合は不要なメッセージタイプをOFFにする (通常はGGA、RMC、VTGの3つでOKです)
- 端末で他のBluetooth処理をしていないか確認する (不要なペアリング済みデバイスを削除する)
バックグラウンド動作通知
Drogger GPSと受信機との通信はバックグラウンドで行われます。Drogger GPSを前面にしたり画面を表示しておく必要はありません。バックグラウンドで動作中の場合、Androidの通知領域に「Drogger GPS Location service」が表示されます。

バックグラウンド動作を停止するには、Bluetooth接続の切断を行ってください。
受信機の機能表示
接続先の受信機がサポートする機能はDrogger-GPS下図の枠部分の文字で確認できます。

| 文字 | 意味 |
|---|---|
| R | RGMR*3搭載 |
| D | DMP搭載 |
| S | SDカードスロット搭載 |
| C | CLAS受信モジュール搭載 |
| M | MovingBase搭載 |
RTK
Drogger-GPSは移動局、基準局の設定に加えて、Ntrip Client/Srver/簡易キャスターの機能があります。これらに関する使用方法は、RTKガイドをご覧ください。
ロギング
ロギングは全部で4種類あります。
- 位置情報を連続して記録するトラッキングログ (CSV または GPX形式)
- 測位結果の詳細を連続して記録するNMEAログ (NMEA形式)
- レシーバーの搬送波情報を連続して記録するRAWデータログ。
- 任意の位置に名前を付けて保存するウェイポイントログ(GPX形式)
RAWデータログにつきましてはRTKガイドーRAWデータを取得するをご覧ください。
ログの開始と停止
ログの種類によって1つまたは2つの開始方法があります。Waypointログについてはあとで説明します。
- Bluetooth接続と同時に自動で開始する方法 (NMEA,ログ RAWログ トラッキングログ)
- Logging Controlでスタートボタンをタップする方法 (NMEA,ログ RAWログ)

停止は以下の操作で行えます。
- Bluetooth接続を切断する (NMEA,ログ RAWログ トラッキングログ)
- Logging Controlのストップボタンをタップする (NMEA,ログ RAWログ)
自動開始の設定は以下の場所で行います。
- トラッキング: [設定]-[トラッキングログとログ領域]-[自動ログ開始]
- RAWログ : [設定]-[メッセージ出力]-[メッセージ選択]または[Bluetooth Message type]にて[RAW_OBS] (観測データ)をチェックします。また必要に応じて[RAW_NAV] (衛星航法データ)をチェックします。
- NMEAログ : [設定]-[メッセージ出力]-[メッセージ選択]または[Bluetooth Message type]にて「GGA」などNMEAメッセージ をチェックします。
尚、自動開始がOFFでスタートボタンをタップして開始した場合、設定画面を開いて戻ると停止します。
ロギングの状態確認
ロギングの状態確認は開始方法に関わらず、Logging Controlの「RAW」または「NMEA」の文字がグリーンになります。 また、Bluetoothの[STOP]ボタン右下に、ログタイプの先頭文字 R C G N がグリーンで表示されます。文字の意味は以下のとおりです。
R : RAWログ, C: トラッキングCSV, G: トラッキングGPX, N:NMEAログ
トラッキングログの内容
トラッキングは以下の条件で受信機の位置情報等を連続して記録できます。
| 項目 | 内容 |
|---|---|
| 自動ログ開始 | 開始しない / CSV / GPX1.0 / GPX1.1 形式の3つから選択できます。デフォルトは「開始しない 」です。GPXの1.0/1.1はこのデータを解析するアプリによりますが1.0形式のほうがコンパクトに記録可能です。 |
| スピードと方位を保存 | 位置情報に加えてスピードと方位も保存します |
| 精度情報を保存 | 位置情報に加えて精度情報も保存します |
| スピードフィルター*4(km/h) | 指定したスピード以下の時はログのレコードを記録しない様にします |
| ログ頻度 | ログを記録する時間間隔を指定します。「すべての計測データ」は更新レートと同じ周期で記録します。 |
| 1つのログの最大サイズ(MB) | 1つのログの最大サイズを指定します。このサイズは「ログ領域のサイズ (MB)」の1/10以下にするようにしてください。ログ開始時にこの最大サイズを確保するよう古いログを削除します。 ログをメールで転送するなどで最大サイズに制限がある場合、このサイズを調整することで転送し易くなります |
| ログ領域のサイズ (MB) | ログは放っておくと、無制限にディスクスペースを取ってしまいます。このサイズを指定することで古いログから自動で削除することができます |
ロギングの詳細
- CSV・NMEA形式の場合、Bluetoothの接続の度に新しいファイルが生成されます。
- GPX形式の場合、Bluetoothの接続の度に新しいトラックセグメント (Trkseg)が開始されます。
- GPX形式の場合、サービスStart時に新しいファイルが生成されます。
- 自動再接続機能を使用している場合は、サービスStartとBluetooth接続は対ではありません。
- 1つのログの最大サイズに達すると形式に関わらず新しいファイルが生成されます。
- 新しいファイル生成時に、ログ領域のサイズチェックが行われ必要に応じて古いログが削除されます。
- ファイル名は 日付_ 時刻.形式の様式で自動生成されます。保存フォルダは[Data list]画面で表示されています。
- スピードの単位はいずれの形式も m/sec です。
- CSV形式の場合、Bluetoothが接続されたらすぐに記録を開始します。(Ver 2.0.55以降)GPX形式の場合は位置が確定されてから記録されます。
- NMEA形式の場合、レシーバーから受け取ったデータがそのまま保存されます。Drogger-GPSでの変換は一切行われません。
ロギングサイズの目安
すべての情報を記録で、1MBのサイズに記録できる時間の目安を形式ごとに示します。
10Hzで記録した場合
| 形式 | 時間 |
|---|---|
| CSV | 16分 |
| GPX1.0 | 7分 |
| GPX1.1 | 6分 |
1秒間隔で記録した場合
| 形式 | 時間 |
|---|---|
| CSV | 160分 |
| GPX1.0 | 70分 |
| GPX1.1 | 57分 |
CSVログフォーマット
| 項目 | 内容 |
|---|---|
| time | エポックの観測日時+GMTオフセット) |
| latitude | 緯度 Dgree (傾斜補正が有効な場合補正された値) |
| longitude | 経度 Dgree (傾斜補正が有効な場合補正された値) |
| altitude | 標高 (傾斜補正が有効な場合補正された値) |
| geoidheight | ジオイド高(日本のジオイドが有効な場合日本のジオイド) |
| speed | 速度(m/s) |
| bearing | 移動方位(北0°時計回り) (DMPまたはMBコンパスが有効な場合はそれで得られた方位) |
| fix | 測位モード |
| usedSatellite | 使用衛星数 |
| horizontalAcc | 推定水平精度(m) |
| verticalAcc | 推定垂直精度(m) |
| hdop | 水平DOP |
| vdop | 垂直DOP |
| pdop | 位置DOP |
| speedAcc | 推定速度精度(m/s) |
| bearingAcc | 推定方位精度(°) |
ウェイポイントログ
ウェイポイントログは、任意のタイミングでレシーバーの現在地に名前を付けて保存することができます。ログはgpx形式でウェイポイントとして記録されます。
このログは主に測量などに使用されます。[設定]の[測量]項目で設定した座標やジオイドモデルで計算された標高も記録されます。記録される緯度・経度・標高・楕円体高はすべてアンテナ位置(位相中心)の位置です。
| 項目 | 内容 |
|---|---|
| ログ形式 | GPX1.1 wpt |
| 記録項目 | 緯度、経度、標高、時間、ジオイド高、名前、コメント、Fixモード、衛星数、推定水平精度、推定垂直精度 |
尚、ログ内のコメントに緯度、経度、楕円体高も記載されます。gpxビューワによっては、緯度、経度などの桁数が制限されてしまうことがあるためコメントに生の値を入れています。
Waypointは以下でより詳しく説明しています。
ログの表示と削除
以下の方法でログの表示と削除、共有ができます。
ログの表示
- メイン画面上部のフォルダアイコンをタップします。
- トラッキングログはログ形式で設定した形式(CSV、GPX1.0、GPX1.1)のいずれかで保存されています。
ログファイル名の変更
- Data list画面で、名前を変更したいログファイルを長押しします。
- アクションバーの[名前の変更]をタップします。
- 新しい名前を入力して[OK]をタップします。
ログの削除と共有
- Data list画面で、任意のログファイルを長押しします。
- 削除または共有したいログをタップしチェックマークを付けます。(複数選択可)
- アクションバーのごみ箱または共有ボタンをタップします。
- 共有の場合は、共有するアプリを選択します。
SDカード
RWS.DC(M)/RZS.D(C)ではSDカードへNMEAまたはRAWデータを直接ロギングできます。また、ジオイドと地殻変動補正パラメータをSDカードに保存することで、受信機でそれらの補正を行うことができます。
SDカードの使い方はこちらをご覧ください。
CLAS
RWS.DC(M)ではデフォルトでCLASに対応しています。尚、RZS.DCでのCLASについてはRZSテクニカルガイドをご覧ください。ここでは、RWS.DC(M)のCLASについてのみ記します。
[設定]-[]GNSS(衛星測位システム)でCLASのON・OFFを制御できます。通常は常にONでOKです。
ONの時はCLASが利用可能な場合、自動でCLASによるPPP-RTKを行います。NtripにてRTCMが受信機に送信された場合は、CLASは自動的に停止し通常のRTKで測位できます。
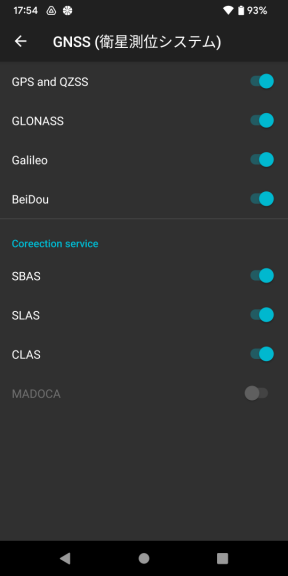
各種補正サービス優先順位順に自動的に適用されます。より順位の高い補正が行われている場合、下位の補正は行われません。優先順位順は高い順に以下のとおりです。
- RTK(RTCM) --> CLAS --> SLAS --> SBAS
CLASで測位しているかどうかは、衛星の状態を示すグラフで衛星名の後ろにCの文字が付加さているかどうかで確認できます。
MADOCA
RWS.DC(M)/RZS.DCはDrogger-PPMアプリを使うことでMADOCAに対応しています。Drogger-PPMはMADOCAが利用できることを除いてこのDrogger-GPSと同じアプリです。
RWS.DCM でのMoving Base
RWS.DCMでは、2つのアンテナを接続することでMovingBaseが行えます。MovingBaseは特に追加の設定をすることなくデフォルトで動作します。Drogger-GPSメイン画面の[Base line]項目にMovingBaseの測位状態が表示されます。ただし、受信状態が悪くMovingBaseが行えない場合は表示されません。
Waypointのマップ表示とナビゲーション
Waypointを使って指定したポイントへのナビゲーションが行えます。 詳細は「Waypointの編集とポイントナビ」をご覧ください。
デジタル水平器
9軸デジタルモーションプロセッサーを搭載した受信機では、デジタル水平器が使用できます。 使い方の詳細は、デジタル水平器を使うをご覧ください。
高精度スタティック
高精度スタティックは、受信機の観測データ RAWログを使い、後処理にて電子基準点などを基準局として高精度に位置を求める測量方法です。後処理のためのWindowsソフトウェア Drogger Processorが用意されています。詳しくはDrogger Processor ユーザーズガイドをご覧ください。
NMEAメッセージの出力とロギング
NMEAメッセージは以下の方法で出力できます。
- Drogger-GPS TCPクライアント
- Drogger-GPS USBポート
- Drogger-GPS ロギング
- RWS/RZS受信機 TCPクライアント
- RWS/RZS受信機シリアルポート (オプションのシリアルモジュール搭載をした場合)
- RWS/RZS受信機 Bluetooth
- RWS/RZS受信機 SDカード (SDカード搭載モデルのみ)
先頭に「Drogger-GPS」とあるものは、受信機からBluetooth経由でDrogger-GPSがNMEAを受け取り転送します。それ以外は受信機からダイレクトに出力します。
RWS/RZS受信機 において、最新のファームウェア 2.2.3以上では、上記複数の方法を同時に実行できます。また、受信機のTCPクライアント・シリアルポート・Bluetoothで異なるメッセージの選択が可能です。
尚、「RWS/RZS TCPクライアント」については詳細な解説がありますのでそちらをご覧ください。
NMEAメッセージの選択とレート
RWS/RZSの最新のファームウェアを使用している場合、受信機から出力されるメッセージは出力先ごとにメッセージの選択ができます。 Drogger-GPS が転送する場合かそれ以外のファームウェアの場合は、「Bluetooth Message type」または「メッセージ選択」で行います。
| 項目 | 内容 |
|---|---|
| NMEAタイプ | GGA, VTG, RMC, GSA, GSV, GLL |
| レート | GLL, GSVは1秒に1回。そのほかは「計測・更新レート」と同じ |
尚、GSA, GSV, GLLを選択した場合[トラッキングログとログ領域]-[ログ頻度]は、[すべての計測データ]を選択してください。間隔があるとタイミングによってそれらのログが記録されないことがあります。
USBポート・シリアルポート設定
出力先にUSBシリアルを選択した場合に有効な設定です。通常はデフォルトで通信できる場合がほとんどですが、相手機器に合わせて変更が必要な場合があります。変更内容は相手機器のマニュアル等を参照してください。
NMEA を有効にして終了 (DG-PRO1(RW)のみ)
DG-PRO1(RW)の設定は常にDrogger-GPSにて行うよう設計されています。他のアプリやWindowsでDG-PRO1(RW)にBluetooth接続したい場合は、一度Drogger-GPSで接続し設定終了後に他のアプリやWindowsで接続を行うとうまく行うことができます。
[NMEAを有効にして終了]をONにすると、Drogger-GPSでBluetooth接続し、NMEAを有効にしたあと接続を切って終了します。この直後に、一般的なNMEAを扱うアプリやプログラムで直接Bluetooth接続することでNMEAを受信することが可能になります。
レシーバーファームウェアの更新
RWS/RZSではレシーバーのファームウェアをBluetooth経由で更新できます。
- [Start]をタップしてRWS/RZSとBluetoothを接続します。
- 接続処理が完了し 画面上部のBluetooth ステータスにグリーンのランプが表示されたら、メイン画面右上の... メニューをタップします。
[レシーバー]-[ファームウェアの更新]をタップします。
現在レシーバーが実行しているバージョン[Current version]とサーバー上にある最新の標準リリースバージョンが[Update Target]表示されます。
標準リリースバージョンは、工場で出荷時にインストールされるバージョンです。それより新しいバージョンも選択可能ではありますが、サポートからの指示が無い限り異なるバージョンを選択する必要はありません。バージョンを確認して[Start]をタップします。
進捗状況が表示され完了するとBluetooth接続が切断されます。
うまく更新できたかは、再度Bluetoothを接続し、メイン画面最下部の[Reciever Version]を表示し、WiFi DMP Moduleの Firmware:にあるバージョンを確認します。
尚、Current versionとUpdate Targetが同じ場合は、[Start]ボタンは表示されません。
表示項目
ヘッダー領域
上から順に
| 項目 | 内容 |
|---|---|
| デバイス名 | Bluetooth GPSデバイス名 |
| 1.x.xxx | このアプリのバージョン |
| Bluetooth状態 | Bluetoothの接続状態および状況表示 |
| Rate/FixMode(age) | Rate:1秒間に位置情報を受信した数 (現在の実測値) FixMode: 測位方式と状態の省略表示 age: RTK FIXEDのときの、基準局の観測データ時刻とこの受信機の観測時刻の差(秒)。1秒以上は主にネットワーク遅延などによる遅れです。 |
| Mock | グリーン : DG-PRO1の位置情報が他のアプリでも有効 グレー: DG-PRO1の位置情報は他のアプリでは無効 |
| Power mode | 受信モジュールのPowerモード |
| NONE/NMEA/CSV/GPS/RAW | データのロギングの形式と動作状態を示します |
| Runnning | Ntripサーバー/クライアントの動作状況を示します |
| - | 最下段に設定名が表示されます。(設定に名前が無い場合は何も表示されません) |
Navigation
測位値 (経度、緯度、スピード、方角、精度、利用衛星数など)を表示します。この値は、DG-PRO1から受信した生の値を表示します。
緯度・経度・標高・楕円体高は常にアンテナ位置(位相中心)での位置を示します。
DG-PRO1の計測レートに関わらず、1秒間隔で値が更新されます。
ヘッディング、ローパスフィルター、傾斜補正などでGNSSの測位値に対して補正が加えられている値は緑色で表示されます。
Fix Mode
Fix Modeの意味は以下の通りです。
| 表示 | 意味 |
|---|---|
| No Fix | 位置が計算できていません |
| 2D | 水平位置はFixしています |
| 3D | 水平・垂直とも位置はFixしています |
| Time only | 時計のみFixしています |
上記文字列の後ろに状態に応じて以下の文字が付加されます。
| 表示 | 意味 |
|---|---|
| DGNSS | RTCMまたはSLAS、SBASなどの補強データを使用しています |
| FLOAT | RTKはFLOAT解です |
| FIXED | RTKはFIX解です |
尚、RTK(リアルタイムキネマティック)はDG-PRO1(S)はサポートされません。
DMP/MB gyro (RWSのみ)
デジタルモーションプロセッサー付のモデルの場合、DMPのヨー・ロール・ピッチの値と3D図をモニターできます。
また、Moving Baseによる2軸のジャイロが動作している場合は、DMPに替えてMB gyroの内容が表示されます。その場合、ヨー・ロール・ピッチの値は緑色で表示されます。
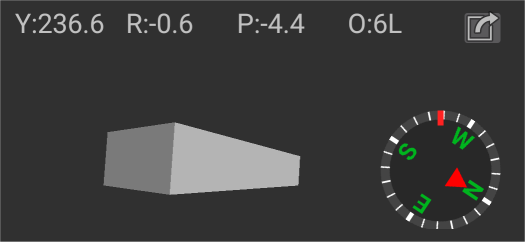
| タイトル文字 | 内容 |
|---|---|
| Y | ヨー |
| R | ロール |
| P | ピッチ |
| O | ヨーオフセット角度 後ろに付加される文字の意味 B:バック中 L:学習中 文字色が緑の場合ヘッディングはDMPの値、白の場合はGPSによる |
デジタルモーションプロセッサーについては詳細記事をご覧ください。
ユニット取付オフセットの補正
ユニット取付時の傾き等の補正値の入力を2わずかなステップで行えます。 この操作を行う前に、事前に[設定]-[ヘッディングと傾斜補正]にて[ボトム面]と[取付方向]を設定しておいてください。
- 車両やポールなどを水平または垂直な状態にします。
 アイコンをタップします。
アイコンをタップします。- ゼロ点調整する項目にチェックを付けて[OK]をタップします。
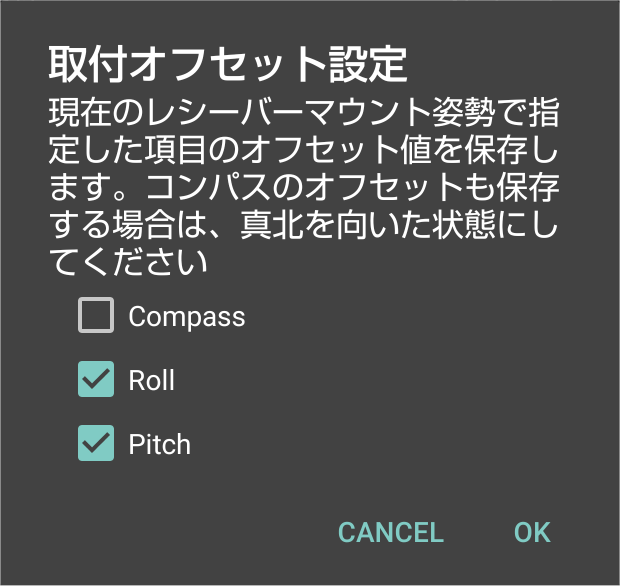
尚、Compassもゼロ点調整する場合は、前方面を真北に向けた状態で行う必要があります。
Map
マップは、GoogleマップとOpenStreetMapのいずれかを選択できるようになりました。また、OpenStreetMap上にタイル画像の地図をレイヤーとして重ねることができます。詳しい使い方は、 Drogger-GPS 国土地理院の地図などを使う - Beyond your wall with Droggerをご覧ください。
マップ上にロケーションのトレースを表示します。表示するポイント数は1800個までで、古いものから順に削除されます。
更新レートが10Hzの場合、1分間に600データですので、3分間分の軌跡です。
マップ右上にコンパスが表示されます。*5コンパスはGNSSが方位情報を持つ時のみ動作します。移動していない場合は正しい方位を示しません。
「内蔵またはDMPセンサーコンパス」が有効な場合は、車両などの向き(ヘッディング)を示します。
コンパスをタップすると、マップの上が真北に固定するか進行方向を示すか切替できます。また、長押しするとN/Sを逆転します。
マップ左上にマーカーが表示されます。タップすることでウェイポイントを記録することができます。ウェイポイントにつきましては前述のウェイポイントログを参照してください。
マップの軌跡消去
マップ左上の![]() アイコンをタップします。
アイコンをタップします。
Satellites
レシーバーが捕捉している衛星の情報をグラフ表示します。この情報は、レシーバーの更新レートに関わらず1秒に1回更新されます。
衛星位置(スカイビュー)
天空上の衛星の位置をグラフィカル表示します。90°の位置が真上で0°が水平線の位置を示します。空を見上げて衛星を見ているような表示形式です。
- 衛星円の大きさは、CNOレベル(キャリア/ノイズ比)に応じて変化します。
- 受信はしているものの測位に使用されていない衛星は 30%の透過率で暗く表示されます。
- 衛星円内の数値は衛星番号です。
- スカイビューの領域名内を長押しすると、方位(進行方法)に合わせて回転するモードへの切り替えができます。回転モードの場合進行方向が上になります。固定モードの場合は北が上です。

受信感度レベル
衛星からの電波のキャリア/ノイズ CNOを横棒グラフで表示します。

| 項目 | 内容 |
|---|---|
| SID | 衛星番号 先頭文字の意味 G:GPS S:SBAS Q:QZSS R:GLONASS E:Galileo B:BeiDou I:IMES 数字の後ろ文字の意味 D:SBAS R:RTCM*6 M:SLAS*7 C:CLAS |
| Azim | 衛星の方角 (北0° +時計回り) |
| Elev | 衛星の仰角 (水平0° 真上90°) |
| Signal | 受信している信号のOBS番号 |
| グラフ | 信号のノイズ比 C/Noを示します。30dbm 40dbm 50dbm の位置に白い目盛線が表示されます |
RWS/RZSは1つの衛星から複数の周波数の電波を受信します。そのため、グラフは1つの衛星で複数の値を表示します。
グラフ色
| 色 | 意味 |
|---|---|
| ■ 緑色 | 位置情報の計算に使用中 |
| ■ 水色 | 正常に受信中。但し位置情報の計算には未使用。 |
| ■ 黄色 | 信号を確認したが使用できない |
| ■ 赤 | 信号を得たが確認できない |
Receiver Version
DG-PRO1受信モジュールの内部ファームウェアバージョンを表示します。右側のON/OFFスイッチで表示/非表示を切り替えできます。
設定項目
設定項目の説明はアプリの各項目にありますのでそれをご覧ください。
ここでは補足が必要な内容をご説明します。
自動再接続試行間隔
Bluetooth接続が切れた場合に自動的に再接続をトライする時間(秒)を指定します。ゼロを指定すると自動的な再接続は行われません。デフォルトはゼロです。
車の電源などに接続しナビなどで使用する場合、イグニッションOFFで電源が遮断されるためBluetooth接続は切断されます。その後、イグニッションONで接続可能な状態になると自動で接続されます。接続の試行はAndroid端末で行われます。あまり時間が短いとAndroidのバッテリーを消費しますので30秒以上をお勧めします。
セキュアでない接続とポート番号1を使う
Android端末によってはこのオプションを使用することで接続できない問題を回避できる場合があります。一般的に接続できないAndroidはほとんどありませんが、かなり古いデバイスで有効な場合があります。
デフォルトはともにOFFです。
キープアライブメッセージを送信する
通常の測位状態では、レシーバーからのメッセージを受信するのみでアプリ側からメッセージは送信されません。Android端末によってですが、メッセージの送信が無いとBluotoothが定期的に休止し一部のメッセージ受信が遅延することがあります。この場合、このオプションをONにすることでレスポンスを改善できます。Google Pixel3などでこの現象が確認されています。
また、一部の端末では休止ではなく切断してしまう場合もあります。この場合もこのオプションをONにすることで回避できます。
デフォルトはOFFです。
ブート時自動起動
カーナビなどで使用する際に、イグニッションOFFでAndroidがシャットダウンされるシステム用です。この設定をONにすると、イグニッションONでAndroidが起動(ブート)されると自動的にサービスを開始しBluetooth接続が行われます。
Androidのシステムの状態によって、起動完了通知までの時間に差があるため、接続が完了し使用できるようになるまでに少し時間がかかる場合があります。
Bluetooth接続後に起動するアプリ
Bluetooth接続が完了した際に起動するアプリを指定できます。端末にインストールされたアプリの一覧から選択します。アプリの起動が不要な場合はリストの一番上にある「NONE」を選択します。
パワーマネジメント
パワーマネジメントの設定は、衛星受信モジュールの省電力をコントロールします。 下に行くほどより省電力なモードです。尚、RWS/RZSはPowerモードの設定は行えません。
| 項目 | 内容 |
|---|---|
| Full power | 省電力は無効です |
| Balanced | 計測に影響のない範囲で自動的に省電力を行います |
| Cyclic tracking | 周期的に計測します。省電力時は待機状態です。 |
| Power Interval | 定期的に電源ONにします。省電力時は電源OFFとほぼ同じ状態です。 |
計測・更新レートは、省電力設定が優先します。例えば10Hzで計測したい場合は、電力モードはFull powerかBalancedでなければなりません。 Full powerかBalancedの選択はバッテリー消費を少しでも押さえたい場合は、Balanced、バッテリー消費よりも更新レートが最優先の場合はFull powerをお選びください。
[Powerモード - スクリーンOFF]の設定は、Androidの画面を表示しながら使用する場合はどれを設定しても問題ありません。反対に位置情報を継続的に(たとえ画面がOFFでも)利用したい場合はBalancedを選択してください。(例 Google Mapを画面OFFで、音声案内だけでナビゲーションする)
レシーバータイプ
レシーバーごとに設定可能な項目が異なります。それらをわかり易くするために、レシーバータイプを指定できます。レシーバータイプは設定を開く際にメイン画面で選択されたデバイスに合わせて自動で設定されます。
尚、ここで指定されたレシーバータイプは、設定を容易にするためだけにあります。実際に接続されたデバイスに適用する項目は、デバイスに合わせて適切に処理されます。
計測・更新レートとGNSSの選択
精度的に捕捉する衛星数は一般的に多い方が良いわけですが、高更新レートを必要とする場合は調整が必要です。捕捉衛星数とGNSSの選択数によって最高更新レートが異なっています。GNSSの選択とRTKのモードによって更新レートは以下のように自動的に制限されます。
DG-PRO1の場合(GPS+QZSSは1つでカウントします)
| 選択したGNSS | 最高更新レート |
|---|---|
| 1つのGNSS | 18Hz |
| 2つ以上のGNSS | 10Hz |
DG-PRO1RWS単独測位の場合(GPS+QZSSは1つでカウントします)
| 選択したGNSS | 最高更新レート |
|---|---|
| 1つのGNSS | 25Hz |
| 2つのGNSS | 20Hz |
| 3つのGNSS | 12Hz |
| 4つのGNSS | 10Hz |
DG-PRO1RWSでRTKの場合(GPS+QZSSは1つでカウントします)
| 選択したGNSS | 最高更新レート |
|---|---|
| 1つのGNSS | 20Hz |
| 2つのGNSS | 13Hz |
| 3つのGNSS | 10Hz |
| 4つのGNSS | 7Hz |
RZS.DシリーズでRTKの場合
| 選択したGNSS | 最高更新レート |
|---|---|
| 4つのGNSS | 25Hz |
注
- DG-PRO1はハードウェアの仕様上GLONASS と BeiDouは同時選択できません。
最低衛星仰角
受信機からみた衛星の仰角で利用衛星をフィルタリングします。最低衛星仰角で指定した角度より小さい角度の位置の衛星はナビゲーションで使用されなくなります。
衛星は真上(90°)の上空が最も精度がよくなります。角度が付くとビルや山、地面などから反射した反射波を受信し易くなります。反射波は、経路が本来の距離と異なるため精度が劣化します。
ビルが多い場所等ではこの角度を大きくし、GNSSの選択を増やすことで精度を向上させることができます。
最低シグナルレベル
受信した電波の強さ(S/N比)で利用衛星をフィルタリングします。最低シグナルレベルで指定した値より小さいシグナルの衛星はナビゲーションで使用されなくなります。
受信機の利用用途に応じて、更新レート・GNSS選択・最低衛星仰角・最低シグナルレベルを調整することで、必要な更新レートを確保しつつ精度をよくする設定が行えます。
ヘッディングと傾斜補正 (Ver 1.9.51以降)
静止や低速(10km/h)において、ヘッディングを計算するために2つのオプションがあります。どちらのオプションもモックプロバイダーとNMEA出力の両方に反映されます。
測量ポールの傾斜補正に使用
測量ポールの傾斜補正を行う場合はONにします。詳しい使用方法はポール傾斜補正をご覧ください。
コンパスにジャイロセンサーを使う
方位を知る方法として、ジャイロセンサーを使う場合はONにします。OFFの場合は磁気センサーが使用されます。
方位ローパスフィルター強度
ローパスフィルターは、過敏な方位変化をフィルタリングして滑らかな方位変化にします。フィルターの強さを1~5段階で変更できます。デフォルトは3です。これは更新レート10Hzで最適化されています。レートが低い場合は弱める方向で調整します。
RWS/RZSの場合、このフィルターはレシーバー内で処理されます。
DMPまたはMBコンパス(RWS/RZS)
DMPまたはMBコンパスはRWS/RZSの受信機内のデジタルモーションプロセッサーを使って、車両などのヘッディングを計算し、方位に置き換えを行います。 静止・低速・後退時などGNSSでは困難な車両のヘッディングをサポートします。 詳しくはデジタルモーションプロセッサーの詳細記事をご覧ください。
内蔵センサーコンパス
内蔵センサーコンパスはDMPコンパスと同じ目的でAndroid端末のセンサーを使って行います。Android端末の持つセンサーの種類や精度によって得られる結果は保証されません。事前に試されるようお薦めします。
ジャイロセンサーがないデバイスではデバイスの向きなどによって正しく表示できない場合があります。そのような場合はOFFにすることをお勧めします。
デバイスを車両などに取り付けて使用する場合、コンパスの示す方向と車両の前方方向が一致するように取付やセンサー誤差を補正することができます。補正値はコンパスの値に時計回りにプラスされます。マイナス値および小数点以下の入力も可能です。
傾斜補正(RWS/RZS)
車両やポールの傾きによるアンテナ位置のズレをデジタルモーションプロセッサーを使って補正します。 詳しくはデジタルモーションプロセッサーの詳細記事をご覧ください。
A-GNSS*8
A-GNSSは受信機の電源を入れてから正確な測位ができるまでの時間を短縮するためのしくみです。
通常受信機は、衛星からその軌道情報などを受信しますが、電波状況の悪い中ではうまく受信できなかったり非常に時間がかかったりします。
Drogger GPSはインターネット*9から衛星の軌道情報を受け取り受信機に送信します。
衛星軌道情報はBluetooth接続時に、設定で有効なGNSSの分のみ送信されます。 GNSSの有効/無効を変更した場合は、一度Stopし再度Startすると新しく有効にしたGNSSの衛星軌道情報を送ることができます。
RTK
RWS/RZS受信機はRTK測位を行うことができます。 RTKに関する設定はRTKガイドをご覧ください。
Moving Base
RWSは Moving Base測位を行うことができます。 Moving Baseに関する設定はGNSSジャイロとMoving baseをご覧ください。
 表示座標系
表示座標系
Navigationの緯度・経度表示とWaypointログへ記録する座標系を指定できます。
- 10進法
- 度分秒法
- UTM座標
- 日本の平面直角座標
加えて日本のジオイド2011を指定できます。 詳しくは機能追加時の記事をご覧ください。
元期へ変換または地殻変動補正
日本国内でセミダイナミック補正を利用できます。 詳細は以下の記事を参照してください。
WayPointダイアログを透明にする
WayPointダイアログを半透明にすることで、記録中も地図やデジタル水平器を確認することができます。
Waypointダイアログに慣れている場合は問題有りませんが、そうでない場合は項目が見づらいので透明にしないようにすることをお薦めします。

ヘッダー領域を透明にする
下図囲み領域を透明にします。スクロール領域はスクリーンの最上部まで見えるようになります。

自動でアクションバーを隠す
アクションバーはアプリタイトルやツールアイコンが表示された領域です。
多くのアプリで利用されている方法で、画面をスクロールすると自動で隠れます。逆方向にスクロールすると表示します。

システムバーを隠す
システムバーは時計やWiFi アイコン、電池残量などが表示されるスクリーン最上部の領域です。

スクリーンの上の縁をしたにスワイプすることで、システムバーを表示出来ます。
端末によってはシステムバー領域は固定でアプリ領域にならないものがあります。この場合ON にしても画面を広く使う効果はありません。
レシーバー起動時設定 (RWSおよびRZSシリーズ)
通常は、[Start]をタップ後レシーバーに対してアプリの設定項目の内容でレシーバーを初期化します。この方法はDrogger-GPSでレシーバーを使用するには何の問題もありませんが、他のPCなどでBluetooth通信し測位結果を受け取りたい場合などでは、レシーバーの設定を行うことができません。
そこで、RWS/RZSでは、設定内容をレシーバーに保存し、電源ON時にレシーバー単独で初期化することができます。
レシーバーの起動設定変更する
まず、起動時にどうあって欲しいかの設定を行い実際に通信させて動作内容を確認します。問題なければ以下の手順で起動設定変更を変更します。
- Bluetoothが接続された状態でメイン画面の ... メニューをタップし、[レシーバー]-[起動設定]をタップします。


- GNSS Settings とDMP Settings の2つとも[現在の設定で起動]を選択し[OK]タップします。
注 ここで表示された選択肢のチェックは、現在の受信機の設定を反映するものではありません。

正しく設定できると、以下のような通知メッセージが表示されます。表示が出ない場合は再度行うようにしてください。
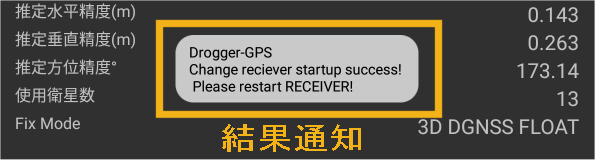
尚、デフォルトの起動設定に戻したい場合は、手順2で[デフォルト設定で起動]をタップしてください。RWS/RZSの出荷時設定に戻ります。
また、このダイアログを表示した際のボタンの選択状態は、現在の受信機の状態を反映するものではありません。
セーフモードで起動する
セーフモードで起動すると、起動設定をバイパスして一時的にデフォルトで起動できます。起動設定に問題があった場合に使用します。
- 受信機の電源を入れ、4つのLEDが点灯し電源LED以外の3つが消灯したら電源を抜きます。
- 再度電源を入れ、4つのLEDが点灯したあと、BlueのLEDが点滅したらセーフモードで起動しています。
- セーフモードで起動できたら、Bluetooth接続して起動設定をデフォルトに戻します。
- 再度電源をいれると、通常モードで起動します。
レシーバーBluetooth名の変更 (RWS/RZS)
複数のレシーバーをお持ちの場合、1台のAndroidで複数ペアリングを行いますと同じ名前のため正しくデバイスを選択できません。そこで、区別できるようにデバイス名の後ろに文字を追加できます。
レシーバーのBluetooth名を変更する
- Bluetoothが接続された状態でメイン画面の ... メニューをタップし、[レシーバー]-[Bluetooth名サフィックス...]をタップします。
- 識別のための文字列を入力し[OK]をタップします
正しく設定できると、以下のような通知メッセージが表示されます。

表示が出ない場合は再度行うようにしてください。
レシーバーの電源を切って、再度入れると新しい名前に変更されます。
尚、OSのペアリング一覧を更新するには一度BlueoothをOFFにし再度ONにしてください。
設定の管理
複数のレシーバーや、条件を替えて動作させたい場合など、設定を保存しておいて選択することが可能です。より詳しく言いますと、レシーバーに対して適用するものではなくDrogger-GPSの設定項目の値をAndroid内に保存しアプリに対して復元などをするものです。
設定の保存
- ギアマークをタップし設定を開きます。
- 設定の各項目を保存したい値に設定します。
- 設定のトップ画面の ... メニューをタップします。
- [名前をつけて設定を保存...]をタップします。
- [ファイル名]に名前を入力し、[OK]をタップします。名前にはアルファベット・数値・ハイフン・アンダースコアが使用できます。全角文字は使用できません。
設定を保存するとそれ以降の変更を監視し、変更があると設定名の後ろに_V1といったバージョン番号を付加して表示します。
設定の復元と管理(削除)
保存済の設定を復元するには以下の手順で行います。
- ギアマークをタップし設定を開きます。
- 設定のトップ画面の ... メニューをタップします。
- [設定の復元と管理...]をタップします。
- 一覧から復元したい設定名をタップします。
手順4で設定名を長押しすると選択モードになります。削除したい設定にチェックをつけ、アクションバーのごみ箱をタップすると削除されます。
設定をデフォルトに戻す
設定をインストール時の初期状態に戻すことができます。
- ギアマークをタップし設定を開きます。
- 設定のトップ画面の ... メニューをタップします。
- [デフォルトに戻す]をタップします。
バージョンのリセット
設定に変更があるとバージョン番号が付加されますが以下の条件でリセットされます。
- 上書きした時
- 設定を復元した時
- デフォルトに戻した時
設定の共有 (エクスポート)
設定を共有(エクスポート)するには以下の手順で行います。
- ギアマークをタップし設定を開きます。
- 設定のトップ画面の ... メニューをタップします。
- [設定の復元と管理...]をタップします。
- 一覧から共有したい設定名を長押しします。
- 共有ボタンをタップし、表示されたアプリから希望のアプリをタップします。
設定のインポート
ダウンロードフォルダ等に保存された設定をインポートするには以下の手順で行います。
- Google Filesアプリなどのファイル管理アプリでダウンロードフォルダを開きます。
- 設定ファイルを長押しし[共有]操作をします。
- 共有するアプリ一覧から[Drogger GPS 設定一覧]を選択します。
- [設定の復元と管理...]の一覧に追加されます
インポートされた設定は、設定の復元と管理を使って適用できます。
複数の機能の異なる機種のコントロール
Drogger-GPSは複数の機能の異なる機種の受信機をサポートします。同じ設定で異なる機種に可能な限り対応しますが、機種AにはあってBには無い機能があります。 機種Aを選択して設定を開くと、機種Aに無い機能は無効化されます。このあと、機種Bに接続した場合、機種Aに無い機能は無効のままです。
複数の機能の異なる機種を扱う場合は、それぞれの機種に合わせて設定を別々に保存してください。異なる機種を使う前に、その機種に合わせて保存済の設定を復元します。
アプリの更新
アプリは不定期に更新されます。可能な限り最新のアプリでご利用ください。
- 端末をWiFiに接続します。
- Playストアを起動します。
- 上部の検索ボックスに Drogger-GPS と入力し、検索ボタンをタップします。
- グリーンのボタンで「更新」と書かれたボタンが表示された場合はより新しいバージョンがあります。「更新」ボタンをタップしてインストールします。
「開く」とと書かれたボタンが表示された場合、アプリは最新です。
尚、WiFi接続出ない場合ダウンロードが始まらないことがあります。
その他の情報
Mock Providerによる位置の共有
Drogger-GPSでは端末内蔵GPSの情報を置き換えることで、端末内蔵GPSを前提に作成されたアプリを変更することなく受信機で得られた位置情報を使うことができます。 このとき、アプリとAndroidOSの組み合わせてによっては起動順に依存することがあります。Drogger-GPSを起動してから、使いたいアプリを起動すると通常は問題なく使用できます。 使いたいアプリが既に起動されていた場合は、端末を再起動するか、Androidの設定-[アプリ]で対象アプリを[強制停止]してください。
端末固有情報
NECとレノボのタブレット
NECとレノボのタブレットでは「仮の現在地アプリの選択」にバグがあって選択できないようです。
メーカーのサポートではバグとして認識されていますが修正される時期などは不明です。(修正のアップデートがリリースされ選択可能になっています)
他のアプリとリアルタイムでの位置情報の共有はできなくなりますが以下の設定でDrogger-GPSアプリは普通にお使いいただけます。
- Drogger-GPSアプリの[設定]-[Advanced options]-[Replace Location Provider]のすべてのチェックをOFFにする
内蔵GPSの無いタブレットとAndroid 1312
従来までのOSでは、内蔵GPSが無くともGPSのプロバイダーは存在し位置情報の置き換えが可能でしたが、Android 1312より内蔵GPSが無い場合はGPSのプロバイダーが存在しなくなりました。そのため、内蔵GPSの無いタブレットの場合は、そのほかのプロバイダーの値を置き換えるようにいたしました。これに多くのアプリは置き換えした位置情報で動作します。
しかしながら完全なGPSプロバイダーのみを要求するアプリは(Drogger-GPSの置き換え動作に関係なく)動作しません。Google Mapは通常のモードでは、GPSプロバイダーを要求しませんが、目的地を指定したナビゲーション時は、GPSプロバイダーを要求するため、内蔵GPSの無いタブレットでは動作しません。Y!カーナビなどは、内蔵GPSの無いタブレットでもDrogger-GPSにより置き換えた位置情報で動作します。GPSの無いAndroid 12以降のタブレットでの置き換え機能は基本的に動作しないとものとお考えください。
開発者向け情報
この情報は、アプリを作成する開発者のためのものです。
サービス起動
Drogger GPSのサービスを以下のコードで他のアプリから開始することができます。
Intent intent = new Intent();
intent.setAction("DroggerGpsService");
intent.setPackage("jp.bizstation.drgps");
if (Build.VERSION.SDK_INT >= Build.VERSION_CODES.O)
startForegroundService(intent);
else
startService(intent);
尚、Android 11以降をターゲットにするアプリはマニフェストに以下を追加します。
<manifest package="xxxxx">
<queries>
<package android:name="jp.bizstation.drgps" />
</queries>
...
Mock Providerの終了検出
Bluetooth通信の切断などによりDrogger GPSのサービスが終了した場合、void onLocationChanged(Location location)が呼び出されなくなります。
これは、トンネル内などで位置計測できない場合も同様で、どちらの状況なのか他の方法で判断が必要になります。
Android APIのドキュメントには説明がありませんが、Mock Providerサービスが終了すると通常の内蔵のGPSサービスが有効になり、
void onProviderEnabled(String provider)が呼び出されます。アプリケーションは再度requestLocationUpdatesを呼び出すことで位置情報を取得できるようになります。
Enjoy with Drogger
Droggerの詳細・ご購入は https://www.bizstation.jp/ja/drogger/
