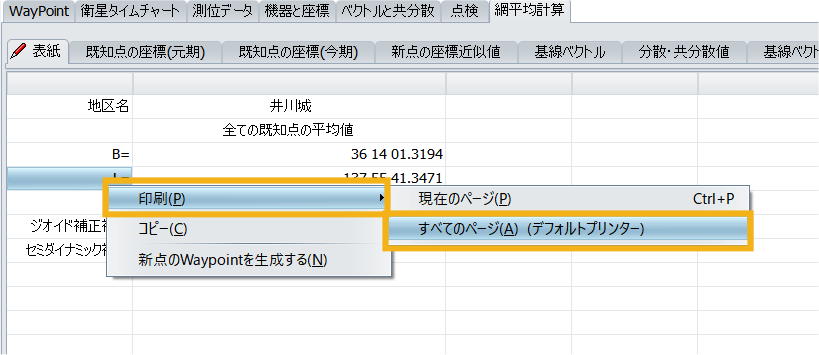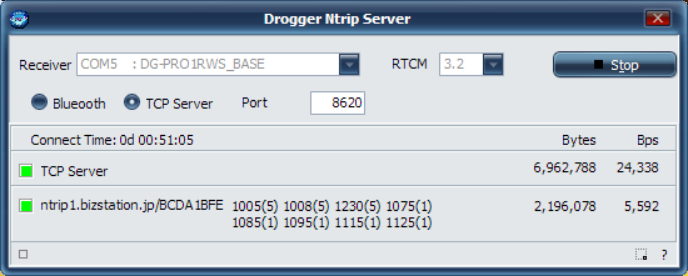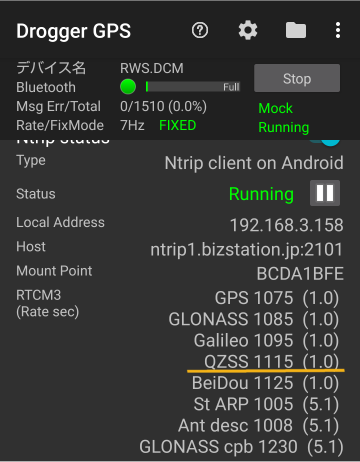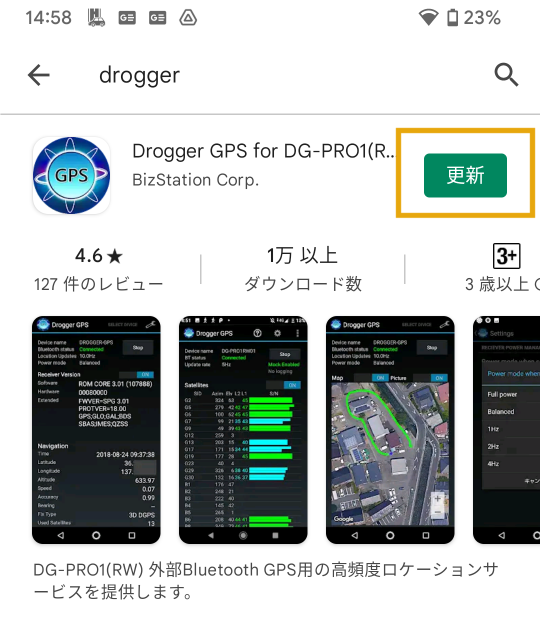ビズステーションでは当社が開発したAndroidアプリDrogger PPM (PPP Positioning by MADOCA)をリリースいたしました。
従来からある弊社RTK受信機 「DG-PRO1RWS+VRSC」または「RWS.DC(M)」と、Drogger PPMを使うことでMADOCAによる測位が可能になりました。
Drogger PPMはNECソリューションイノベータ株式会社製 MADOCAライブラリを採用しています。
構成
必要なハードウェア
- L6E対応、RWS.DC(M)またはRWX.DC受信機
または、
- L6非対応 受信機 (RWS, RWX, RWP, RWMなど)](https://www.bizstation.jp/ja/drogger/package_index.html?tab=rwp)
- VRSC (みちびき L6E 受信機)
従来よりVRSCをお使いいただいていたお客様は、 MADOCAライブラリーライセンスをご購入いただくことで追加のハードウェアなしでご使用いただけます。
必要なソフトウェアとライセンス
- Drogger PPM (無償 Androidアプリ)
- MADOCAライブラリーライセンス (30,000円 (税込 33,000円))
PPMは基本的にDrogger-GPSと同じソフトウェアです。 違いはMADOCAでの測位が可能なこととそのライセンスのインストールができるようになっている点のみです。使い慣れたDrogger-GPSと全く同様に使用いただけます。
PPMはGoogle Playより無償ダウンロードできます。PPMを使用するにあたって以下のハードウェアとライセンスが必要です。これらはビズステーションのWebサイトでオンライン購入できます。
そのほか
- Android端末(8.1以上)とGoogleアカウント
利用ターゲット
MADOCAの最大のメリットは、衛星からの電波だけで高精度(10cm以下)の精度を得られることです。特に、日本を除く*1東南アジア、オセアニアなどではMADOCAが唯一の方法で、インターネットの使用できない場所や、RTK基準局やサービスの無い地域での現場基準点測量などでの利用を見込んでいます。
システム構成
以下はRWS.DC(M)またはRWX.DC受信機を使ってMADOCAを使用する際のシステム構成です。

以下はVRSCを使ってMADOCAを使用する際のシステム構成です。

現場に基準点をMADOCAでいくつか設けることができれば、そこを基準にRTK・static測位・トータルステーションなどにより測量業務を推進することができます。
尚、現在のところ移動体に関しては収束時間など点で使用できないものとお考えください。
MADOCAの特性
MADOCAは、みちびきから放送されるL6Eに載せられた衛星クロックと衛星位置の補正情報を使ってそれらを補正します。しかし、そのほかの誤差(電離層遅延や大気遅延など)については時間をかけて推定する必要があります。
そのため、高精度になるまでに時間を要します。私どものテストでは、概ね30分で20cm 2時間で10cm以下といった結果を得ています。(誤差情報の精度や時間帯などにより差があります)
基準点測量において精度を上げるには、観測時間と回数を増やすようお薦めします。
使用方法
使用方法は、RWS.DC(M)の場合とVRSCを使う場合で少し異なります。それぞれ分けて説明します。
RWS.DC(M)を使用する場合
RWS.DC(M)でMADOCAを使うのはとても簡単です。以下の手順でMADOCAを有効にします。
- Drogger PPM
 を起動し、歯車マークの[設定]を開きます。
を起動し、歯車マークの[設定]を開きます。 - 右上の...メニューをタップし、[デフォルトに戻す]をタップします。
- [GNSS(衛星測位システム)]で[MADOCA]をONにします。
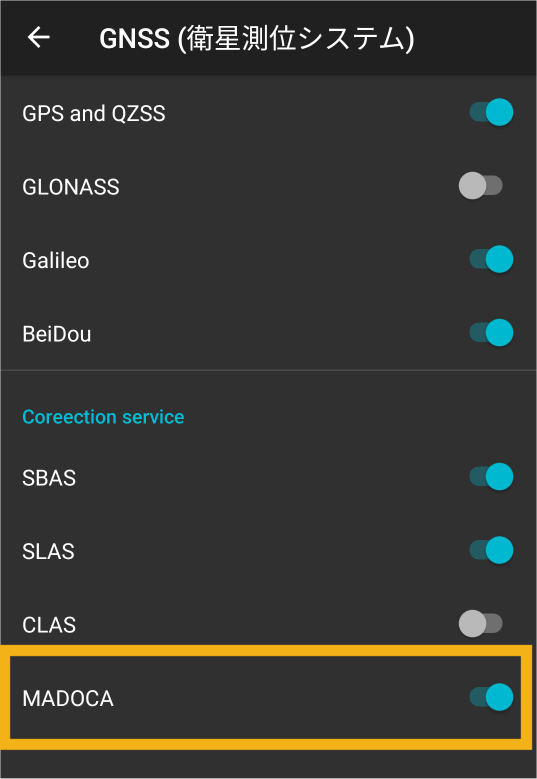
- 最初の画面に戻り、[Start]をタップします。
VRSCを使用する場合
受信機 (DG-PRO1RWS)とVRSCのファームウェア
DG-PRO1RWSとVRSCともに、MADOCAに合わせてファームウェアで対応を行っています。ご利用に際しては対応するファームウェアへの更新が必要です。
VRSCとDG-PRO1RWSの設置
設置場所は、オープンスカイであればどこでもOKです。WiFiが届く範囲であれば移動局(RWP、DG-PRO1RW(S))は自由に移動できます。

アプリの設定
- Drogger PPM
 を起動し、歯車マークの[設定]を開きます。
を起動し、歯車マークの[設定]を開きます。 - 右上の...メニューをタップし、[デフォルトに戻す]をタップします。
- [RTK]-[移動局]をオンにします。
- [移動局用キャスターホスト]-[Ntrip Caster タイプ]で、[VRSC/MADOCA Static]を選択します。これを選択することで使用衛星:GPS・QZSS・GLONASS、更新レート:1Hzに自動で設定します。

- 最初の画面に戻り、[Start]をタップします。
この設定で、VRSCとRWSからPPMに測位に必要なメッセージが送られ、MADOCA測位エンジンによってポジショニング計算が行われます。測位結果はDrogger-GPSが従来から持っていたさまざまな機能(座標変換・表示・ロギングなど)をそのまま使用できます。
動作の確認
VRSCの動作状態はLEDにて確認できます。
オレンジLED隣の緑LEDの両方が点灯であれば正常動作中です。 接続してから約1分程で両方が点灯状態になります。
オレンジLED (L6D受信とRTCMの状態)
| 状態 | 意味 |
|---|---|
| 消灯 | L6受信なし |
| 点滅 | 受信中 |
| 間欠点滅 | 受信中 RTCM送信準備中 |
| 点灯 | 受信中 RTCM送信中 |
| 2Hz点滅 | 受信中 データエラー |
WiFi LED (オレンジの隣)
| 状態 | 意味 |
|---|---|
| 消灯 | WiFiなし |
| 点滅 | WiFi接続中 TCP接続なし |
| 間欠点滅 | WiFi接続中 データ受信なし |
| 点灯 | WiFi接続中 動作中 |
また、Drogger-PPMのNtripステータスでも確認できます。
正常にL6Eメッセージが受信できると以下のように表示されます。

観測時間の目安
MADOCAはCLASと比べ、高精度になるまで時間を要します。 参考までに、私どものテストで得た時間と精度をご紹介します。 少なくとも2時間観測していただければ、推定水平精度10cm程でご利用いただけると思います。
| 観測時間 | 精度 |
|---|---|
| 30分 | 20cm |
| 2時間 | 10cm以下 |
Enjoy with Drogger
Droggerの詳細・ご購入は https://www.bizstation.jp/ja/drogger/
*1:日本はより高精度なCLASを利用できるため