- はじめに
- 本体ユニットとのBluetoothペアリング
- アプリの動作に必要な権限
- アプリ動作ステータス
- メイン画面操作
- Bluetoothの安定性向上
- 設定
- データリストの操作
- Lapリストとグラフの操作
- タグ機能
- データ共有機能
- その他の機能
- 良くある質問
はじめに
Droggerアプリはアンドロイド上で、他のアプリとともに動作します。他のアプリで非常に重い処理があるような場合、Droggerの表示に遅れが生じることがあります。ただ、そのような場合でも記録されたデータの時間に遅延は生じません。
快適にお使いいただくために、事前に不要なアプリの削除・無効化または停止をしてから実行するようお勧めいたします。
ほとんどの機種では、SDカードは必要ありませんが一部の機種ではSDカードが必要なことがあります。「Can not prepare the logfile」というステータスが出る場合はSDカードの装着が必要です。
アプリは本体ユニットを端末とペアリングすることで自動的に本体ユニットを使用します。ペアリングされていない場合は、本体ユニットは無いものとして動作します。 レースのレギュレーションなどで本体ユニットを使用しない場合はBluetoothのペアリングを削除してください。
本体ユニットとのBluetoothペアリング
- 本体の Power コネクタに5VUSB ケーブルを接続します。
- USB コネクターをパソコンや USB モバイルバッテリー(スマートフォン用モバイル充電器)の USB コネクタに接続します。
- 本体の青色の LED が点滅していることを確認します。
- Androidの[設定]-[Bluetooth]を開いて、[デバイスの検索]または[更新]をタップします。
- [使用可能なデバイス]に DROGGER-0xx と表示されたら、それをタップしてペアリングを開始します。
- 「DROGGER-0xx をペアリングしますか?」と表示されたら、[ペア設定する]をタップします。
[ペアリングされたデバイス]の一覧に DROGGER-0xx が表示されていれば完了です。
- 1 台のAndroidに複数の Drogger をペアリングすることはできません。
- 本体ユニットを取り換えた場合は、先に以前のペアリングを解除し、Bluetoothを再起動してからペアリングを行ってください。
- 端末や状況によって最初のペアリングが失敗することがあります。その場合はもう一度 DROGGER-0xx をタップして再びペアリングを開始してください。
- 手順の表記は Android 6.0 でのものです。異なるバージョンの場合は画面の表記が異なる場合があります。
アプリの動作に必要な権限
Droggerの動作には、位置情報とストレージへのアクセスが許可されている必要があります。
Android 6.0以上の場合は初めてDroggerを実行する際に、上記2つの権限の許可を求めます。Android 5.1以下の場合はインストール時に許可する必要があります。許可されなかった場合、アプリは実行できません。
許可しないを選択された場合は、OSの[設定]-[アプリ]-[Drogger]-[権限]でアクセスを許可できます。
アプリ動作ステータス
アプリのメイン画面右下に、動作状態を示すステータスが表示されます。ステータスの種類と内容は以下の通りです。

| ステータス表示 | 内容 | 備考 |
|---|---|---|
| Connecting ... | 本体ユニットにBluetooth接続を試みています | 接続は最大20秒ほどかかる場合があります。これはAndroidの仕様です。 |
| Initilize device | 本体ユニットの初期化をしています | |
| Ready | 準備が完了し計測をしています | 計測はしていますがデータのロギングは開始していません。 |
| Logging | 計測とデータのロギングをしています | 最初のLapが検出されるとLoggingになります。 |
| Timeout | 計測とデータのロギングを停止しました | Lap検出が設定で指定した時間検出できませんでした。タイムアウト後はすぐに再計測状態になり Ready 表示になります。 |
| No Detect | ペアリング済みの本体ユニットがありません | |
| Can not prepare the logfile | ログファイルが準備できませんでした。 | ほとんどの機種では、SDカードは必要ありませんが、一部の機種ではSDカードの装着が必要です。このステータスが出た場合はSDカードを装着してください。 |
| This app is too old. | このアプリは本体ユニットに対して古いため対応しません。 | 最新のアプリに更新してください。 |
| Device gone | 本体ユニットとのBluetooth接続が切れました。 | Resetを押すと再接続します。 |
DG-PRO1インジケータは、DG-PRO1の位置情報が取得されるとグレーからグリーンに色が変わります。DG-PRO1を利用されるはずなのにグリーンにならない場合は、アクションバーの[Drogger-GPS]をタップして接続状態を確認してください。
メイン画面操作
メニューとアクションバーの表示
アプリがReadyまたはLogging状態になると、画面はフルスクリーンになります。フルスクリーンのときに画面をタッチするとAndroidのメニューとアクションバーが透過表示されます。(Android 5.1以下の場合は、画面タッチ後に上から下にスワイプすると、アプリのアクションバーを表示できます)
接続とロギングのリセット
フルスクリーンを解除した状態で画面下の [reset]ボタンをタップします。ロギングの中止、Bluetooth接続の切断をした後、再接続し新しいセッションを開始します。
スクリーンロック
雨の日の水滴による誤タッチを防止するために、スクリーンをロックできます。スクリーンがロックされると画面左下に鍵のアイコンが表示されます。 ロックされた場合通常の操作は一切できなくなります。

ロックを解除するには、上図のように画面左下から右上隅までゆっくりとスワイプします。解除されると鍵のアイコンが消えます。解除を行う際は画面の水滴をきれいに拭き取ってから行ってください。
ベストラップ
セッション中で最も速かったラップを計測すると、ラップタイムの左上にマークが表示されます。

スピード
スピードは、フロントホイールスピードセンサーがあればそれを、無ければGPSスピードを表示します。
サーキットの自動認識と手動選択
GPSでのタイム計測やセクタータイム計測する際には、走行されるサーキットが認識されている必要があります。認識されたサーキットはメイン画面右下に表示されています。
現在位置が、マイサーキットを含めたコース一覧の中でもっとも近くかつ5km以内のコースを自動選択します。通常これで問題ありませんが、同じ敷地内に2つ以上のコースがある場合は現在位置とコース基準点によって思ったコースとして認識されないことがあります。この場合は、アクションバーの...をタップし[サーキット...]-[選択...]で目的のサーキットを選択します。
再び自動認識に戻す場合は[選択...]に替えて[自動認識]をタップしてチェックを入れます。
Bluetoothの安定性向上
BluetoothはAndroidシステムや位置情報などにも利用されますが、場合によってはそれらによって不安定になる場合があります。そこでDroggerではBluetoothやWiFiの設定に関するガイダンスを表示し、容易にベストな設定をできるようにしています。
メイン画面メータ左上に下図に示すマークがある場合、そこをタップしてください。

Bluettooth、WiFi、位置情報に関する設定へのリンクと設定方法が表示されます。よりよい設定に変更されると、ガイドは表示されなくなります。
設定
設定の表示
アクションバーの設定(![]() )をタップします。アプリの設定が表示されます。
設定項目のうち基本的な設定について説明します。
)をタップします。アプリの設定が表示されます。
設定項目のうち基本的な設定について説明します。
システム
| 項目 | 内容 | ||||
|---|---|---|---|---|---|
| サーキット | サーキットに関する情報を設定します サーキットの編集については別記事Drogger サーキット情報の編集を参照してください |
||||
| 画面のテーマ | 白い背景のテーマはアプリ全体の背景を白にします。デフォルトは黒です。 メーターデザインは全12種類の中からお好みのデザインを選択できます。 |
||||
| スクリーンロック | 雨天時の水滴によるタップ感知を防止するためのスクリーンロックを行います。スクリーンロックは、ステータスが Readyになったときに開始されます。 | ||||
| Bluetooth & WiFi |
|
ロギング
| 項目 | 内容 |
|---|---|
| 自動ログOFF | 最後にラップ検出をしてから、ロギングを中止するまでの時間を分で指定します。コース周回後に自動的にロギングをOFFにできます。 |
| 自動ログOFF時間 | 最小1分から指定できます。 |
| 自動セッション区切り | セッションとはデータファイルの区切りです。セッションが異なるとデータファイルは別のファイルになります。日付が異なると必ず別のセッションになります。同じ日の走行を走行時間帯ごとに区切りたい場合は、連続走行時間に設定します。(例:15分) |
計測
入力
| 項目 | 内容 |
|---|---|
| Front Rear A/F T1 T2 T3 Thr |
|
| 12V電圧計校正 | 電圧計の表示値を校正します。校正は正確な基準を与えてその表示になるようこの値を修正します。デフォルト値は5.71です。(通常、校正値の変更は不要です。) |
| T1/T2/T3計測周期 | T1/T2/T3の計測周期はデフォルトで10Hzです。このオプションを有効にすると50Hzで計測できます。尚、ファームリビジョンが 6.33の場合はこの設定は無視され常に10Hzです。 |
ラップタイム
| 項目 | 内容 |
|---|---|
| LAPポートのセンサー | 本体のLapコネクターに接続したセンサーのタイプを指定します。 |
| GPSラップセンサーを優先する | 本体のLapコネクターに接続したセンサーよりもGPSによるラップ計測を優先します。詳細... |
| コースマグネット数 | コースに埋設されたマグネット帯の数を指定します。この設定はセンサータイプに磁気/スイッチを指定した場合にのみ有効です。 |
| 最小タイム | センサーが検出する最小時間を秒で指定します。これ以下の時間で検出されたラップセンサーの信号は無視されます。 |
| 最大タイム | 秒で指定します。指定した時間より長いラップタイムを検出すると、周回数をゼロにリセットします。この設定の値は、レースモードを指定したときのみ有効です。 | マグネット埋設位置チェックを使う | マグネットによるラップ検出で、検出位置をGPSを使ってチェックを行います。この設定を有効にするとマグネット数の設定に関わらず、1個とみなします。 環境の磁気に反応し誤検出がある場合や、複数マグネットを1個にフィルタリングするのに有効です。詳細... |
回転パルス
Rpm計測のエンジン1回転あたりのパルスの数を指定します。
例(パルサー接続) NSF100:1, NSR50:2, GROM:9, CYGNUS:11, YZF-R125:11, YZF-R1:22
ホイールスピード
この設定はホイールスピードセンサーを接続している場合にのみ有効です。 フロント・リアそれぞれのホイール取り付けたマグネット数(3~6個)・タイヤ外周長(800 ~ 2500mm)を設定します。
高精度GPSを使用していて、ホイールスピードとGPSスピードの両方をグラフなどで見たい場合は、フロントホイールにセンサーを取り付けた場合でも、リアホイールスピードとして入力の選択をし、リアホイールの項目にフロントタイヤの外周長を設定してください。GPSの値はSpeedの項目で、ホイールスピードの値はRSpeedとして見られるようにできます。
ギアポジション
ギアポジションの計算・表示を行うための設定をします。
| 項目 | 内容 |
|---|---|
| ギアポジションを使う | この設定は以下の項目を設定後、最後に有効にしてください。 |
| 1次減速比 | 車両のエンジン諸元より、1次減速比を入力します。 |
| 2次減速比 | ファイナルレシオを入力します。 例えば 14-36 でしたら 36/14 = 2.5714と入力します。 |
| トランスミッションの減速比 | 車両のエンジン諸元より、各ギアの減速比を入力します。5速や6速などが無い場合は空にしてください。 |
| タイヤの外周長 | リアタイヤの外周の長さを入力します。 |
| 半クラッチを多用する | 半クラッチを多用する場合はONにします。 |
アジャスト値
スロットルポジションのOFF/FULL OPEN、ストロークセンサーの伸び切り/ボトム値の設定・確認を行います。尚、スロットルポジションの値は確認のみで変更はできません。
スリープ電力消費UP
SL001センサーユニットでスリープ中の消費電力を多くしたい場合に使用します、消費電力を上げることでモバイルバッテリーの出力停止を防止します。特にSL001センサーユニットに接続しているセンサーが少ない場合に有用です。
表示
| 項目 | 内容 |
|---|---|
| セクターバーの表示 | ラップタイム上部にセクターごとのタイム差バーを表示する場合はONにします。詳細... |
| 温度単位 | 温度の表示を摂氏または華氏のいずれかを選択します。 |
| ストロークセンサー | ストロークセンサーの値の表示方法を選択します。 詳細... |
| メインメータ | メータの表示形式をアナログタコメータ/デジタルタコメータ/スピードメータから選択できます。またメータ配置をデフォルトの左側と右側の切り替えができます。 |
| グラフスケール最大値 | データをグラフ表示する際の最大値をデータの種類ごとに指定します。指定した値がグラフ目盛の一番上の数値になります。回転数に限りタコメータの最大回転数にもなります。 |
| インジケータ | 温度とA/F値はメータ表示の際に文字色が3色に変化します。その際のしきい値を指定します。回転数の場合はシフトアップの回転数を指定します。その回転数に達するとタコメータの背景色が黄色ベースの色に変わってシフトアップタイミングであることを示します。 |
データリストの操作
メイン画面アクションバーのリスト(![]() )をタップすると記録したセッションの一覧が表示されます。一番上が最新のデータです。
)をタップすると記録したセッションの一覧が表示されます。一番上が最新のデータです。

Lapとグラフの表示
一覧から見たいデータをタップするとLapとグラフが表示されます。

データの削除
一覧から削除したいデータを長押しします。画面上にアクションバーが表示されます。ゴミ箱アイコンをタップすると選択したデータが削除されます。複数のデータを選択してまとめて削除することも可能です。
異なるデータ(セッション)のグラフ比較
一覧から比較元のデータを長押しして選択します。次に比較先のデータを選択します。アクションバーのメニューをタップし[連結表示]をタップします。

Lapリストとグラフの操作
ラップリストには、ラップタイムと各ラップの最高スピード・回転数などの統計情報が表示されます。
セクタータイムの表示
有効なセクタータイムを表示するには事前にセクター区切りを指定しておく必要があります。
- どのラップも選択されていない状態で、アクションバーの
 アイコンをタップします。(タップするたびに表示/非表示が切り替わります)
アイコンをタップします。(タップするたびに表示/非表示が切り替わります)
セクター1~4のタイムが表示されます。最下部には、各セクターのベストとそれらを合計した仮想のベストラップが表示されます。

グラフの表示
Lapリストから見たいラップを選択するとグラフが表示されます。グラフはスワイプで上下左右に移動できます。
複数のLapを選択できます。それぞれのグラフ色が少しずつ異なった色で表示されます。
X軸の目盛は秒です。Y軸の目盛はグラフの色と同色になっています。回転数の目盛は下2桁が省略されています。
表示するグラフの選択
メニューをタップするとグラフの種類ごとに表示/非表示を切り替えることができます。

[Speed]は、フロントホイールスピードがあればそれを無ければGPSスピードを表示します。リアホイールスピードは[RSpeed]を選択します。
グラフの拡大/縮小
グラフの右下にあるブルーの丸印を左右にスワイプするとグラフの拡大/縮小を行うことができます。
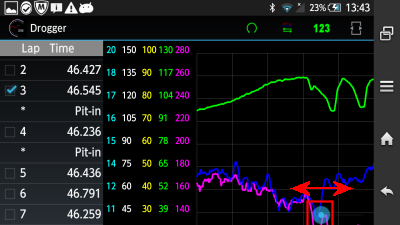
Lapリストの表示/非表示
![]() をタップするとLapリストを非表示にしてグラフの表示領域を大きくすることができます。もう一度タップするとLapリストが表示されます。
をタップするとLapリストを非表示にしてグラフの表示領域を大きくすることができます。もう一度タップするとLapリストが表示されます。

センサーデータの表示
![]() をタップするとグラフを見ながらデータの数値を表示できます。表示される数値は、図の矢印で示したライン上の値です。もう一度タップすると数値は非表示になります。
をタップするとグラフを見ながらデータの数値を表示できます。表示される数値は、図の矢印で示したライン上の値です。もう一度タップすると数値は非表示になります。

複数のLapが選択されている場合は、最初に選択されたLapの数値が表示されます。
サスペンション動画
アクションバーのプレイボタンをタップすると、サスペンションの動きを動画で表示することができます。

ストップボタンまたは、画面をタップすると停止します。
サスペンション動画は前後ストロークセンサーが有効なデータのみ表示可能です。
サスペンションストロークをパーセント表示する( NEW)
詳細記事をご覧ください。 http://drogger.hatenadiary.jp/entry/2018/06/05/160016
グラフの任意移動
2つのLapを比較する際に、タイム差の分だけ一方のグラフのみ時間軸を移動させて比較したいことがあります。そのような時は![]() をタップすると移動モードになります。
をタップすると移動モードになります。
移動モードでスクリーンをスワイプするとグラフを移動させることができます。移動するのは後に選択したLapです。
移動したあとアクションバーのチェックマークをタップするとオフセットがロックされます。スクリーンのスワイプでオフセットを維持したままグラフ全体が移動するようになります。
移動モードでアクションバーの戻るボタンをタップするとオフセットが解除されます。
マップ上に走行軌跡を表示する
Googleマップ上に走行軌跡を表示することができます。軌跡はロギングされたGPSの位置情報を使用します。
マップを表示するには、アクションバーの地図アイコンをタップします。タップするたびにサイズが大きくなります。最大表示でタップすると非表示になります。

グラフ部分をスワイプして現在のポイントを移動するとマップ上のマーカーも移動します。
マップは拡大・縮小も可能です。
GPSの精度と更新頻度は内蔵GPSまたは、外部GPSの精度と頻度に依存します。Droggerは位置情報の更新があればすべて記録します。
走行軌跡の位置補正をする
GPSは、衛星の配置や電波状況により一定方向への位置ズレがあります。
マップを長押しすると位置補正モードになります。上下。左右のバーで走行軌跡を移動することができます。補正値は保存され次回表示時も有効です。
補正値をリセットしたい場合は、位置補正モードでアクションバーの戻るボタンをタップします。

マップ上にセクターラインを追加する
Googleマップ上の走行軌跡を使って簡単にセクターラインを追加できます。
- 事前に1つのラップの走行軌跡を表示した状態にします。
- グラフを横にスワイプしてマップ上の黄色のマーカーをセクター区切りしたい位置に移動します。
- アクションバーの...をタップし、[セクター区切り...]-[セクター1エンド]をタップします。
- マップ上にセクター区切りを示すオレンジのラインが表示されます。

同様の手順でセクター2エンド・3エンドを追加します。
セクターごとのタイムを表示するには、一度データリストに戻ってからセッションを再選択してください。 更新されたセクターは、過去のデータにも同様に適用されます。(セクタータイムが計算されるのは高精度GPSを使用して記録されたデータのみです)
タグ機能
セッションにはタグをつけることができます。
タグ一覧の表示
データリストから、タグ一覧を表示したいデータを長押しします。画面上にアクションバーが表示されます。鉛筆アイコンをタップすると選択したデータのタグ一覧画面へ移動します。

タグの追加
タグ一覧画面でプラスマークのアイコンをタップします。

使用可能なタグのリストが表示されるので、入力したい項目を選択します。

値を入力します。

タグの編集
タグ一覧画面で編集したいタグをタップすると、値を編集することができます。(日時などの一部の項目は編集できません。)
タグの削除
タグ一覧画面で、削除したいタグを長押しします。画面上にアクションバーが表示されます。ゴミ箱アイコンをタップすると選択したタグが削除されます。複数のタグを選択してまとめて削除することも可能です。

データリスト上での表示
追加したタグは、データリスト上にも表示されます。ここには最大10個までのタグが表示されます。

セッティングデータの記録( NEW)
セッティングデータは前述のタグを使って記録します。詳細記事をご覧ください。 http://drogger.hatenadiary.jp/entry/2018/01/29/145209
データ共有機能
データをBluetooth通信等で他の人に送信することができます。また、他の人から受信したデータを読み込むことができます。
Bluetoothによる端末間通信
詳細記事をご覧ください。 http://drogger.hatenadiary.jp/entry/2017/10/31/201216
メール等によるデータの送信
- データリストから、送信したいデータを長押しします。
- アクションバーのメニューをタップし[データの共有]をタップします。複数のデータを選択してまとめて送信することも可能です。

- 送信に使うアプリを選択する画面が表示されるので、メール送信など任意の方法でデータを相手に送信します。
データのインポート
- 前述の「データの送信」によって送られたデータを適切なアプリで受信します。
- 1で使用したアプリでデータを保存します。通常、保存を行うと端末のダウンロードフォルダに保存されます。
- Droggerのデータリスト画面で、メニューから[インポート...]をタップします。

- インポート可能なファイルの一覧が表示されます。インポートしたいデータにチェックを入れて[OK]を押します。

- インポート識別用サフィックスを入力します。これは、ファイル名が重複しないように追加される文字列です。データの送り主の名前などにすることをおすすめします。

- インポートが完了すると、データリスト画面にインポートしたデータが追加されています。

その他の機能
ログの再生
メーター画面でログを再生することができます。
- メータ画面でメニューを開きます。
- [ログの再生...]をタップします。
- [データ一覧]が表示されますので再生したいデータをタップします。
- 再生が開始されます。
設定やデータ一覧など他の画面を開くか、[RESET]またはアプリを終了すると停止します。
ストロークセンサーの伸び切り/ボトム値の計測
計測方法は、前述のサスペンションストロークをパーセント表示するをご覧ください。
スロットルポジションセンサーの調整
スロットルポジションセンサーを接続している場合は、スロットルOFFと全開値の調整を行うことができます。
- 車両のイグニッションをONにします。(エンジンをかける必要はありません)
- 本体ユニットに電源とスロットルポジションセンサーを接続し、アプリを起動します。
- 接続が完了し、ステータスがReadyになったことを確認します。
- スロットルをOFF(全閉)にします。
[...メニュー]をタップし[Sensor Adjust ]-[Throttle OFF]をタップします。

スロットルを全開にしたまま[...メニュー]をタップし[Sensor Adjust ]-[Throttle full open]をタップします。
これで全閉と全開時のスロットル値を記憶し、アクセル開度 0~100% を計算します。通常この操作は初めて使用する際と車両が異なった場合のみ行えばOKです。
レースモード
レースの際は正確な周回数を表示したいものです。しかし、グリッド整列のあとサイティングラップがあるため余計な周回数をカウントしてしまいます。 そこで、[最大タイム]で指定した値より大きなラップを検出した場合に画面に表示するLap数をリセットするのが、レースモードです。事前に最大タイムをそのコースに合わせた値にしておくことが必要です。
レースモードはメイン画面でメニューをタップし[レースモード]をタップすると有効になります。
保存されるデータはサイティングラップも含めすべて保存されます。その際は、レースの周回数より多い周回数が保存されます。それによりスタート時のデータも後から見ることができます。
CSVファイルの保存
計測データをCSVファイルに変換し、他のアプリケーション(例:Microsoft Excelなど)で閲覧できるようにします。
- データリストから、CSV変換したいデータを長押しします。複数のデータを選択してまとめて変換することも可能です。
- アクションバーのメニューをタップし[CSV形式で共有]をタップします。

- CSVファイルへの変換が完了すると、送信に使うアプリを選択する画面が表示されます。Bluetooth通信やメール送信など、任意の方法でデータを送信します。
また、Lapリスト画面では、選択したLapだけをCSVファイルとして保存することができます。
言語
デフォルトの言語は英語です。Androidの言語設定が日本語の場合は日本語で表示されます。
良くある質問
Droogerの詳細は https://www.bizstation.jp/ja/drogger/
 | DG-PRO1RWS | ZED-F9P搭載 | 2周波 RTK-GNSS | Bluetooth5.0 ¥69,800 (税別 BizStationサイト) u-blox ZED-F9P GNSSモジュール搭載 2周波 RTK-GNSSレシーバ 。受信チャンネル数184 GPS みちびき(4機フル対応) GLONASS BeiDou Galileo 同時受 ... 詳細・購入 問い合わせ 会社情報 |
 | ¥69,800 (税別 BizStationサイト) u-blox ZED-F9P GNSSモジュール搭載 2周波 RTK-GNSSレシーバ ... |
*1:2018/3末発売