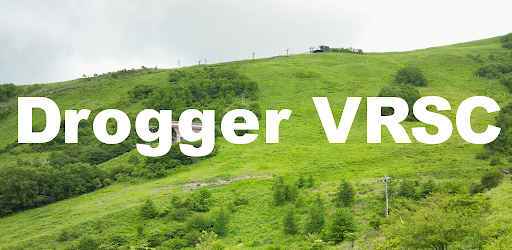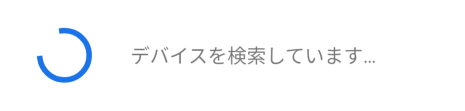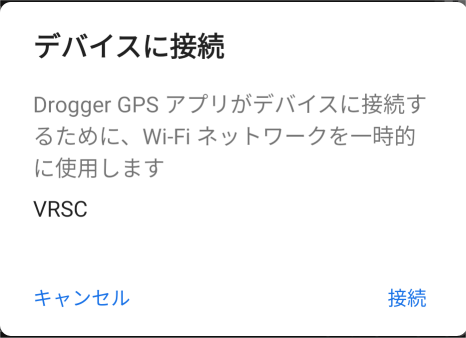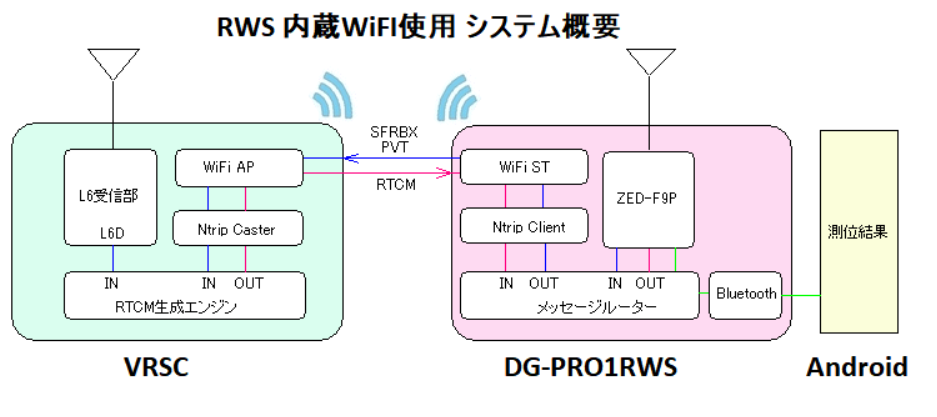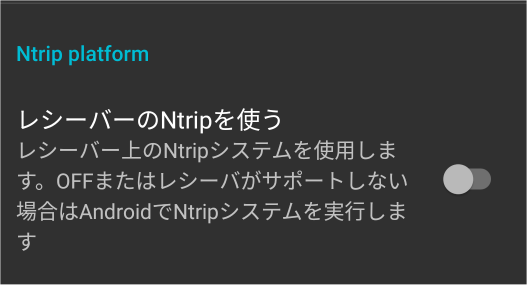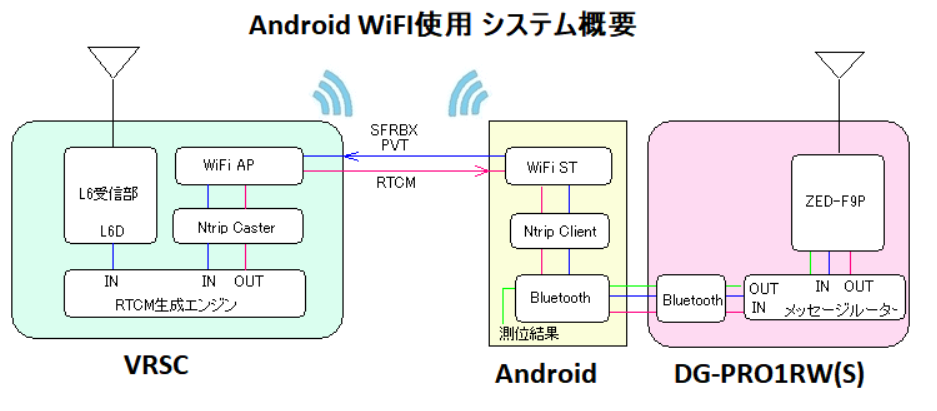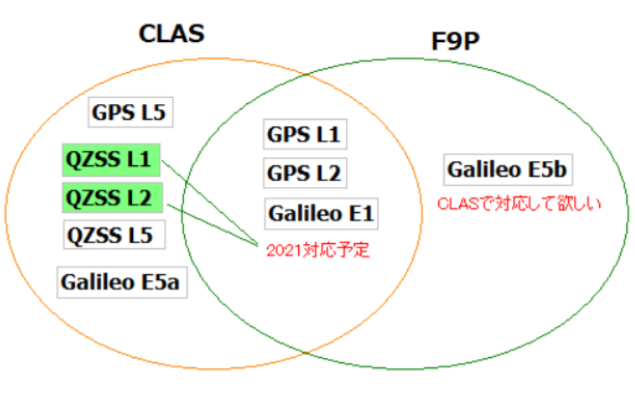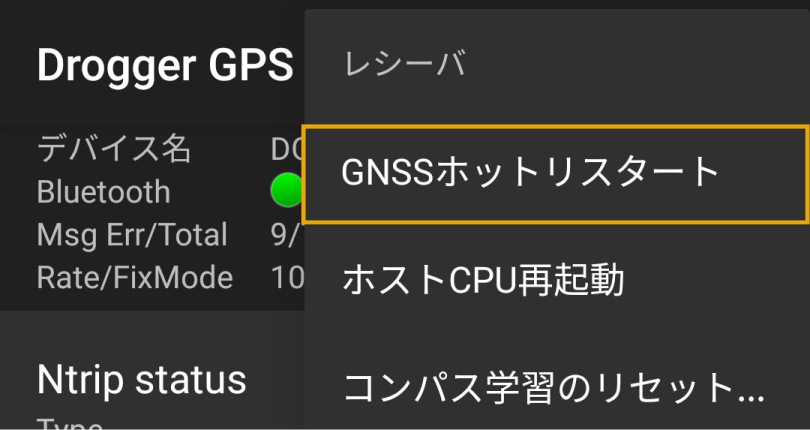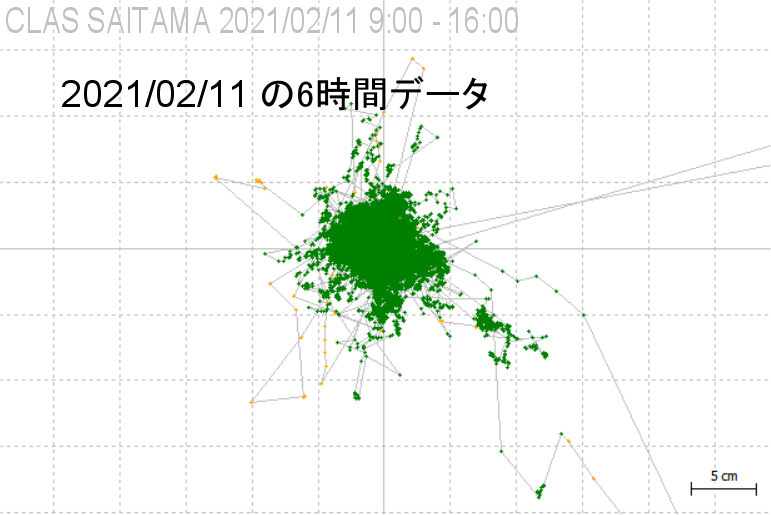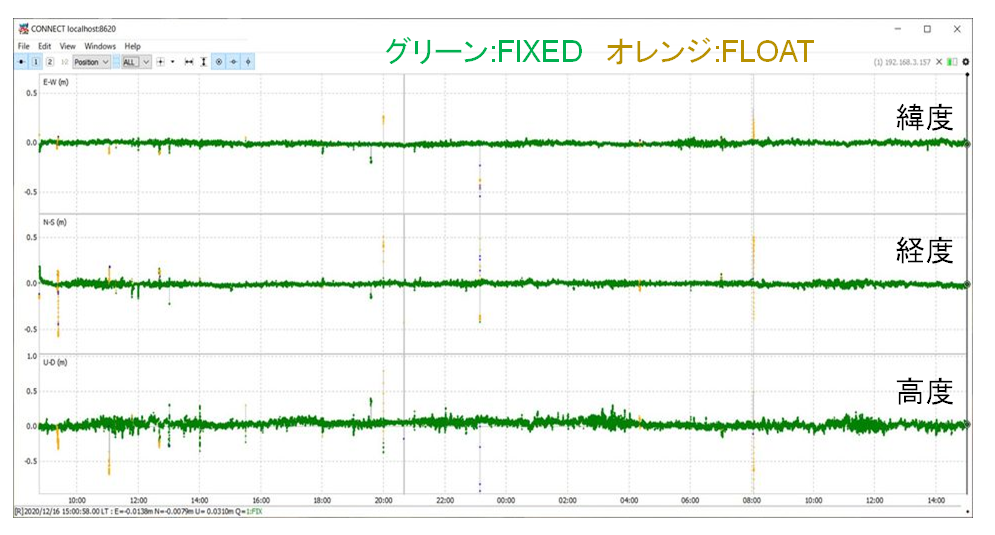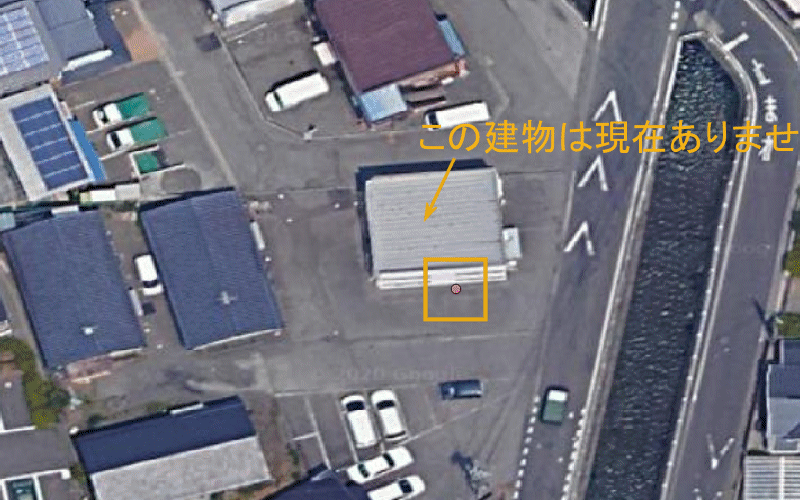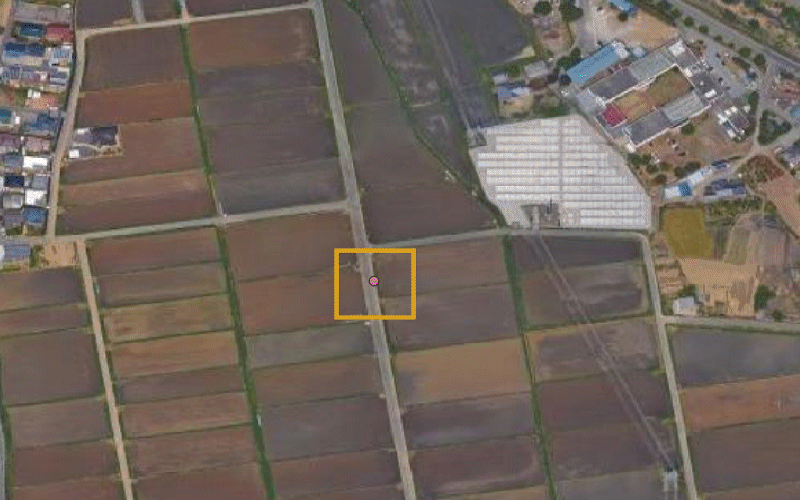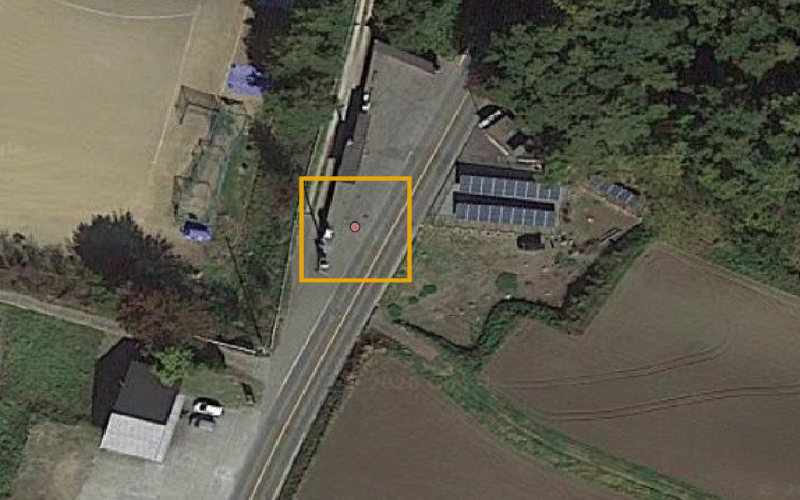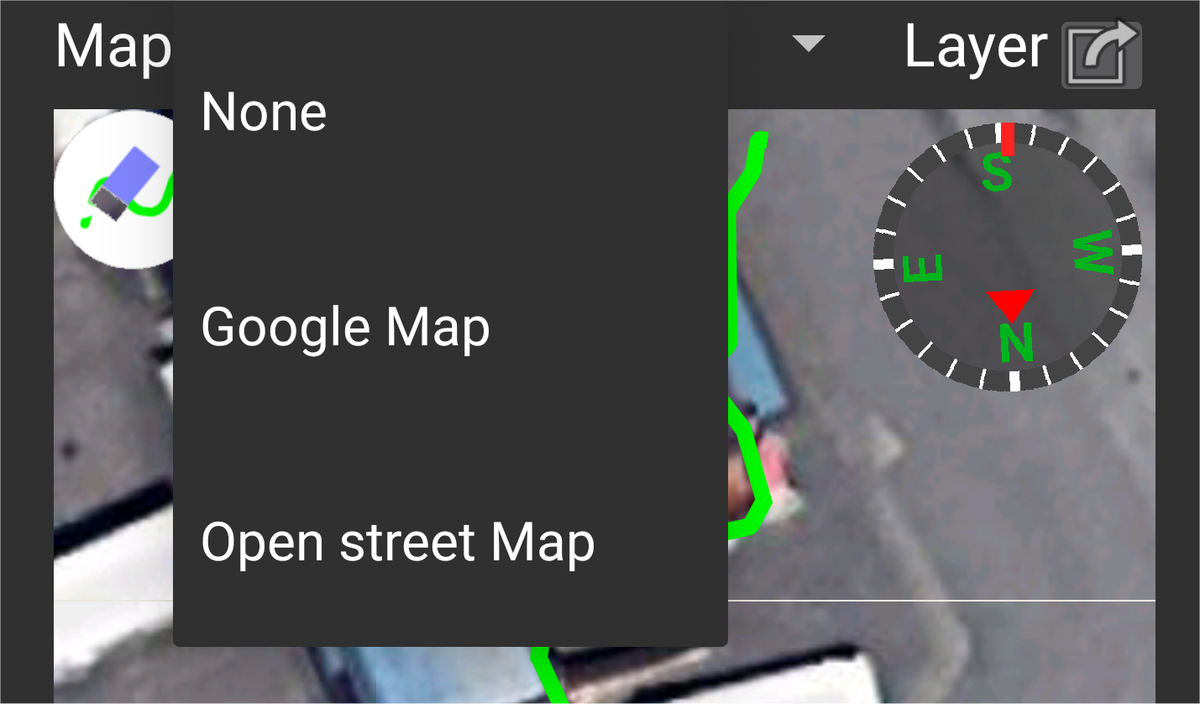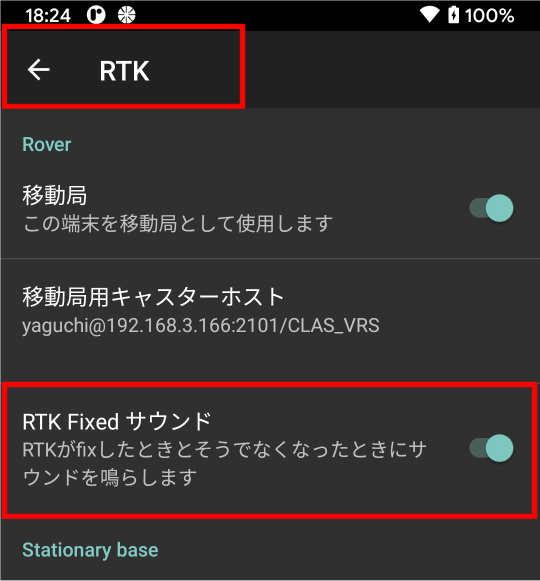Drogger Ntrip Caster はBizStationの運用するNtrip Casterです。2021/03/30日より公開運用を開始いたしました。 Ntrip Casterは基準局のデータを受け取って、移動局に転送するサーバーです。
従来より、Drogger-GPSには、同様な便利な仕組みとしてP2P通信がありましたが、1対1でしか利用できないことと、基準局側にAndroidが必須という欠点がありました。また、フリーのNtrip Casterは英語での登録が必要だったり、Bannと呼ばれる制限で使えなくなってしまったりと色々使いづらい面がありました。
そこで昨年から当社オリジナルのNtrip Caster の実験をしておりました。数か月に及ぶテストである程度の安定性が確認できましたので、全DG-PRO1RWSのユーザー様が利用できるようにいたしました。
今回はその内容をご紹介します。
サービス概要
利用登録
利用登録は不要です。DG-PRO1RW(S)/RWPのユーザー様はすぐに利用可能です。
料金
当面、実験運用として無料でご利用いただけます。サーバーはクラウドサーバーを使用し費用は弊社で負担いたします。
弊社での全額負担が難しくなった際は、有料サービスに移行する場合があることをあらかじめご了承ください。尚、自動的に有料サービスになるようなことはございませんのでご安心ください。 可能な限り無料でご利用いただけるように工夫していく予定です。
利用可能な方
現状では運用キャパシティーなども考慮し、当社レシーバのユーザー様(具体的には、Drogger-GPSまたはDG-PRO1RWSのNtrip Server)のみを対象とさせていただきます。
1つの基準局に対する移動局の数
特に制限はありません。複数の移動局で1つの基準局を共有できます。
基準局とマウントポイント名
複数の基準局のそれぞれを区別する識別子がマウントポイントです。rtk2goなどでは、自身で名前を決めたりしますが、このサービスでは自動生成です。
名前を自由に決められるようにするには、重複しない様に決めた名前が使えるかチェックするなどの機能が必要です。当社もお客様も、そのような手間を省くために、自動生成とさせていただきました。
生成する名前は、レシーバのBlutoothに割り当てられたMACアドレスの一部分を使用します。レシーバごとに異なるマウントポイント名になります。
この方法により、ほとんど文字入力なしに設定することが可能としました。
基準局の認証
Drogger-GPSまたはDG-PRO1RWSのNtrip Serverを使うことでユーザーを識別し、自動で認証が行われます。マウントポイントとパスワードの入力は不要です。
他のNtrip Serverを使用するには、マウントポイントやパスワードの登録が必要になります。今のところ登録は受け付けておりませんが、将来登録費のみいただく形で利用できるようにすることも検討しています。
データ保護
送信する基準局のデータの保護(パスワード設定)はお客様自身で決めることができます。基準局の設定画面で、クライアントアクセス制限のためのパスワードの指定が可能です。空の場合は、そのデータに誰でもアクセスできることになります。
移動局の認証
移動局のアクセス制限はrtk2goなどと同様にありません。また、Ntrip Clientのプログラムにも制限はありません。Ntrip Client V1.0を備えたプログラムであれば何でもアクセス可能です。
ただし、上記「データ保護」でパスワードが設定されたマウントポイントの場合、そのパスワードの一致を確認します。(ユーザー名は使用されません)
実験目標
当面実験運用です。実験の目標は可用性 99.999%の実現です。1年間での停止時間が5.256 分以内です。これを目標とし改善していきたいと思います。
免責
ビズステーション株式会社は、Drogger Ntrip Caster利用または利用不能によりお客様に発生した損害(直接損害、間接損害、特別損害、付随損害、派生損害、逸失利益を含みますがそれらに限られません)について、一切の責任を負いません。
使い方
設定の前にいつものお決まりですが、「レシーバーの起動設定」をデフォルト設定での起動に戻します。 また、アプリVer 2.5.152以降、並びにDG-PRO1RWSまたはRWPのファームウェアはVer 1.5.46以降にします。
さらに、Drogger-GPSの設定で[...メニュー] - [デフォルトに戻す]を行ってから以降に進んでください。
以下の設定を行う際のAndroid端末は、基準局と移動局で異なるものを使用することをお薦めします。Android端末はインターネットにアクセスできる必要があります。アクセスはWiFi/SIMどちらでも構いません。
基準局
[Drogger Ntrip Caster を使う]とすることで、ホスト、ポート番号、マウントポイントを省略できます。
基準局を初めて構築される場合は、基準局のアンテナ位置を指定するをお読みください。
- ギアマーク[設定]をタップします。
- 右上 [...メニュー]-[デフォルトに戻す]をタップします。
- [計測・更新レート]を1Hzにします。
- [RTK]-[基準局]をONにします。
- [基準局アンテナ位置]をタップし座標と[座標情報]入力します。サーベイインでの指定も可能です。
- [基準局用キャスターホスト]をタップします。
- [Drogger Ntrip Caster を使う]をONにします。

- [都市名] アルファベットで入力します。
- このデータに移動局からのアクセス保護を付けたい場合は、[パスワード]を設定します。空の場合は誰でもアクセスできるようになります。
レシーバのNtrip Serverを使いたい場合(Androidなしで運用したい場合)
- [レシーバのNtripを使う]をONにします。
- 設定の最初の画面に戻り、[WiFiアクセスポイント] - [WiFiアクセスポイントSSID]と[パスワード]を入力します。
動作確認
- 設定ができましたら、メイン画面に戻って[Start]をタップします。
- [Ntrip status]を有効にします。
- Statusに表示された内容を確認します。緑で Runnnig となれば正常です。
- マウントポイントに表示された、8文字の名前をメモします。

StatusがRunningで無い場合は、その下に英語でエラーの内容が表示されます。
基準局 Bluetooth名の変更
ここまでできましたら、基準局のBluetoothのデバイス名を変更しておきましょう。移動局と間違えずに済み便利です。
基準局の設定をレシーバに保存する
レシーバのNtrip Serverを使いたい場合(Androidなしで基準運用したい場合)は、設定をレシーバに保存します。
正しく保存できれば、以降レシーバの電源を入れるだけで、自動的にWiFiに接続しDrogger Ntrip Casterに補正データを送信します。
マウントポイント名 命名規則
マウントポイント名はレシーバBluetoothのMACアドレスの一部で以下の8文字です。この値は、すべてのデバイスで一意で変化することはありません。
MACアドレスは以下の手順で確認できます。
- Android端末のBluetoothの設定を開きます。
- ペアリング済みデバイスの一覧から、基準局レシーバ名の右側のギアマークをタップします。
「Bluetoothアドレス」として示される値がMACアドレスです。

マウントポイント名はコロンを除き最初の2文字+最後の6文字です。
例 98:F4:AB:1D:59:2A --> 981D592A
移動局
「Drogger Ntrip Caster を使う」とすることで、ホスト、ポート番号が省略できます。 また、マウントポイントは、基準局のレシーバとBluetoothのペアリングがされていると、一覧から選択し自動入力することが可能です。
- ギアマーク[設定]-[RTK]をタップします。
- [移動局]をONにします。
- [移動局用キャスターホスト]をタップします。
- [Drogger Ntrip Caster を使う]をONにします。
- [マウントポイント] に基準局で説明した8文字のマウントポイントを入力します。または、... ボタンをタップして一覧から基準局のレシーバを選択します。
- [パスワード]に基準局の設定で入力したパスワードを入力します。何も設定していなかった場合は、空のままでOKです。
ヒント
Drogger-GPS以外のクライアントで接続する場合は、ホスト名:ntrip1.bizstation.jp ポート:2101 とします。マウントポイントはDrogger-GPSの場合と同様です。ユーザー名の入力が必須のクライアントの場合
適当な名前(例 aaa)を入れてください。パスワードも基準局で設定していればそれを、そうでなければ適当に入れてください。
ユーザー名とパスワードはDrogger Ntrip Caster側で無視されます。
動作確認
- 設定ができましたら、メイン画面に戻って[Start]をタップします。
- [Ntrip status]を有効にします。
- Statusに表示された内容を確認します。緑で Runnnig となれば正常です。

その他
- P2Pは従来通り使用できます。
- すべてがうまくできたら、設定の管理を使ってファイルに保存しておきましょう。いつでもその設定に戻すことができます。
Enjoy with Drogger
Droggerの詳細・ご購入は https://www.bizstation.jp/ja/drogger/